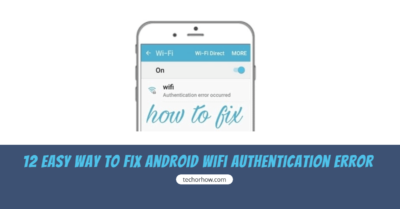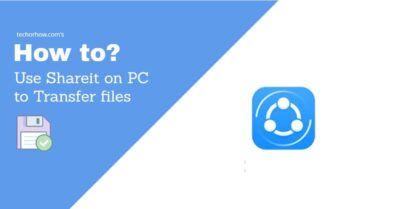How To Stop Windows 10 Asking Feedback in 2020
With Windows 10 Microsoft has gained more approach toward user experience that why Microsoft frequently asks for windows 10 feedback. This is very useful for Microsoft to find the bugs and development area in windows 10.
With the windows feedback system, Microsoft collects the app usages database and proceeds with it to make a better and faster operating system. From your, feedback Microsoft improves the windows 10 user experience but sometimes it becomes annoying when Microsoft asks too frequently for window 10 feedback.
Previously the option is limited to the windows 10 insider version but now it is also applicable to other windows 10 versions also. Some users found it very frustrating and want to stop windows 10 asking feedback in the future. So in today’s article, I am going to list out the different methods to disable windows 10 feedback.
How to Stop Windows 10 Asking Feedback?
In order to stop windows 10 from asking for feedback, you need to tell the windows that you don’t want to give feedback. There are different methods to disable windows 10 asking for feedback. One of those is to tell windows 10 never asks for feedback.
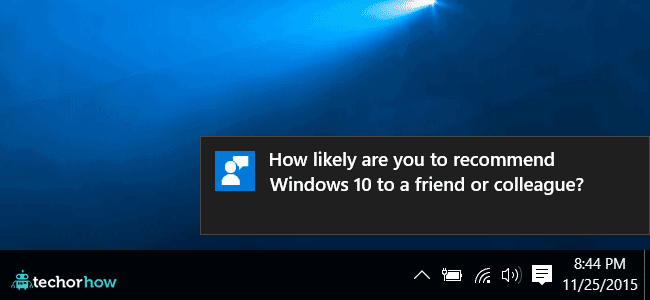
Here are the two different methods to disable windows 10 asking for feedback: Also Read | How To Track Your Windows 10 Laptop
Method #1: Tell Windows 10 Never Ask for Feedback
With this method, you can tell the windows to never ask for the windows. Once you enable this feature the windows will never be going to ask for feedback on the features.
Follow the below steps to tell windows 10 never to ask for feedback:
Step 1. Launch Windows Setting using your preferred method such as click on the windows icon in the taskbar or by Windows+I shortcut.
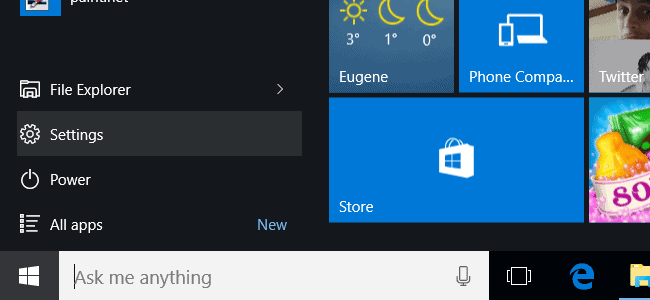
Step 2. Click on the Privacy Icon in the setting
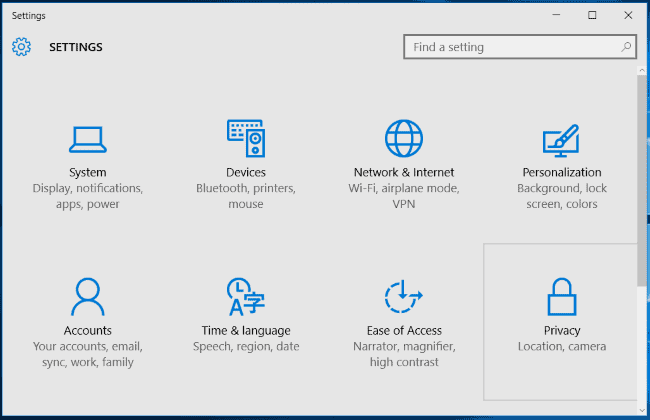
Step 3. Select the Feedback & Diagnostic option from the sidebar and you will see the Feedback frequency option here.
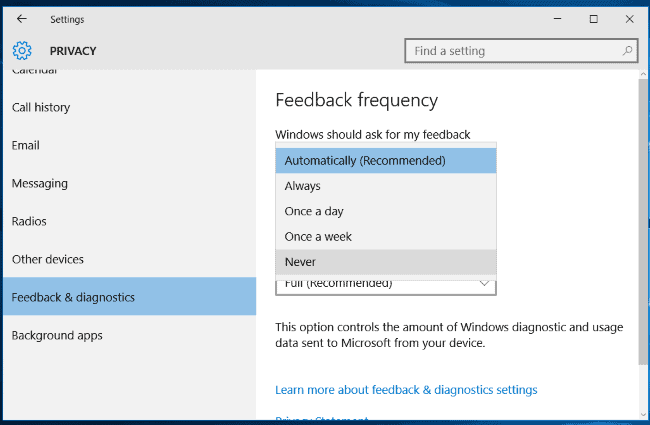
You will see many options like Automatically which is recommended by windows, Always, Once a Week, and Never. Select the never from the dropdown menu and you are done.
Now windows 10 will never ask you for feedback anymore. Also, Read How to Speed up Computer and Make it Run Faster
Method #2: Disable Windows Feedback Notification
If you already tell windows 10 to never ask for feedback then this method is not necessary. But if you are still seeing windows 10 feedback notification then you can disable it from here.
Step 1. Open the windows setting from the start menu and select the system icon.
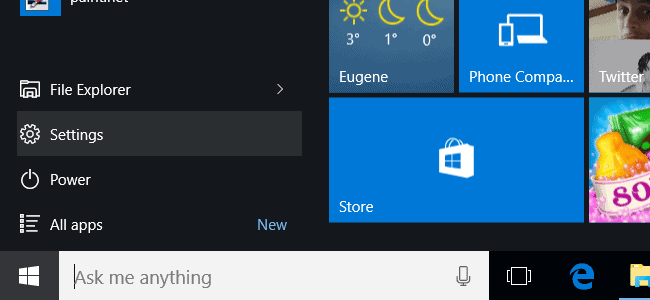
Step 2. Click on the Notification and Action button from here.
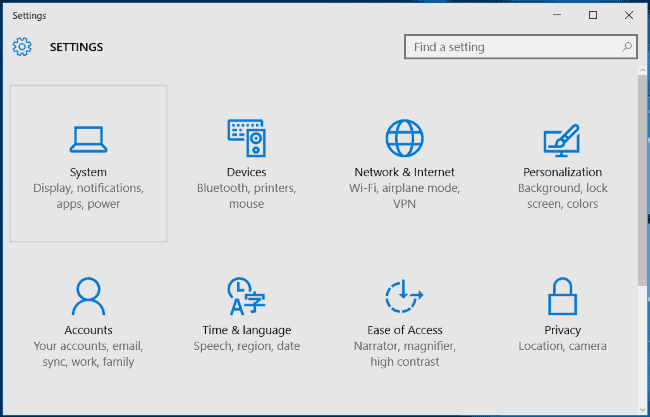
Step 3. Now you will see a list of apps that you have allowed to show the notification. Find the windows feedback from the list and uncheck the box to disable the Windows 10 feedback notification.
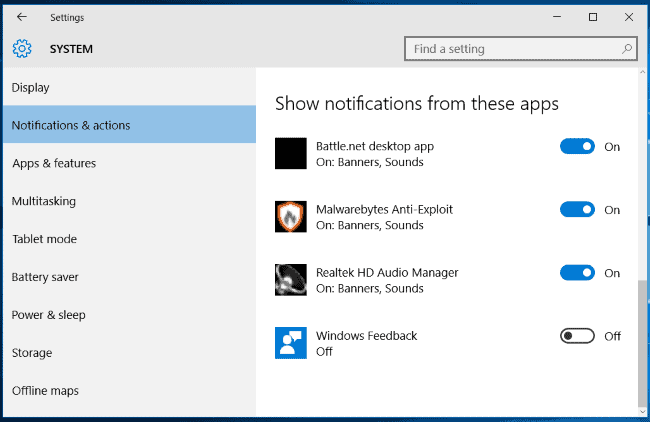
Congrats you are done, now you will never going to receive windows 10 notifications about your feedback. You can also do similarly for the other windows apps too.
How to Provide Windows 10 Feedback
Since you have disabled the Windows 10 feedback notification and also change the windows 10 frequency to never windows will never ask you the feedback. But if you face any issue in windows 10 and want to report it to Microsoft then you can provide your feedback with the windows 10 feedback app.
Or you can also leave feedback by visiting your Microsoft account from any browser. Once you are logged in to your Microsoft account you will have an option just like below to send feedback.
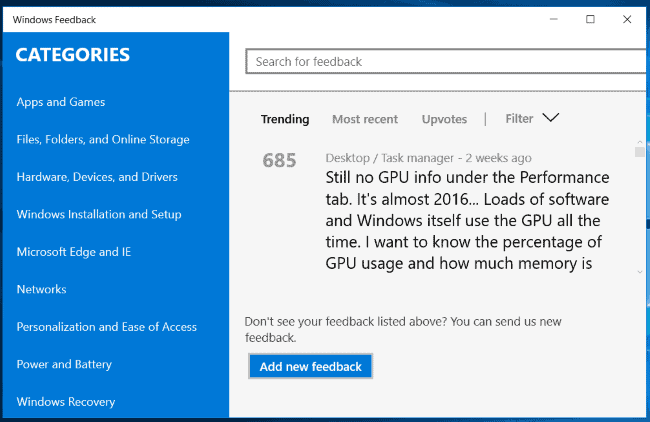
Feedback is used to improve the overall user experience and service. So it’s better to keep the windows 10 feedback enabled and set the default frequency automatically. If you don’t want to get bothered you can simply disable the windows 10 feedback notification from the setting.
By doing so you will never get any feedback notifications and also Microsoft collects apps usage to improve the Windows 10 user experience and to fix the existing bugs.
Conclusion
Windows 10 will ask you the feedback not too frequently but whenever they released a new security patch or when you update your build version. This will help Microsoft to improve Windows 10 even better and help to provide more features according to the users’ choice.
So we will recommend always keep your feedback option turned on. If you don’t want to get a notification asking for your feedback you can simply disvalue them by windows setting.