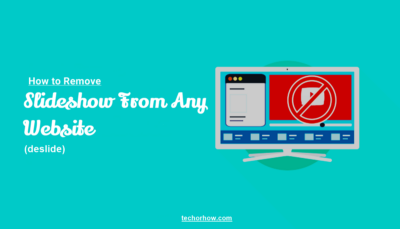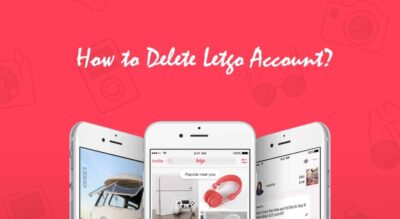How to Find Your Router’s IP Address on Any Device
Every router has a configuration page where you can make all the changes to the router and the network. Perhaps you want to change the network name, monitor data usage, kick out users or want to use a different channel to boost internet speed. All these settings can be done using the router configuration page. But to access the router login page you need to know your router’s IP address.
An Internet Protocol (IP) address is a unique string of numbers that identifies the devices in a network. It is like a mailing address that lets the mailmen deliver the package to the right address.
Without an IP address, you will not be able to connect to any device on the network. Now if you don’t know your router’s IP address try – 192.168.1.1 or 192.168.0.1. These two are the most common default IP address for routers. If this doesn’t work then there might be chances that someone has changed the IP address for security reasons.
In this type of case, you can go through the below methods to find your router’s IP address. This works for every router whether it is a Mediacom router or a D-Link router.
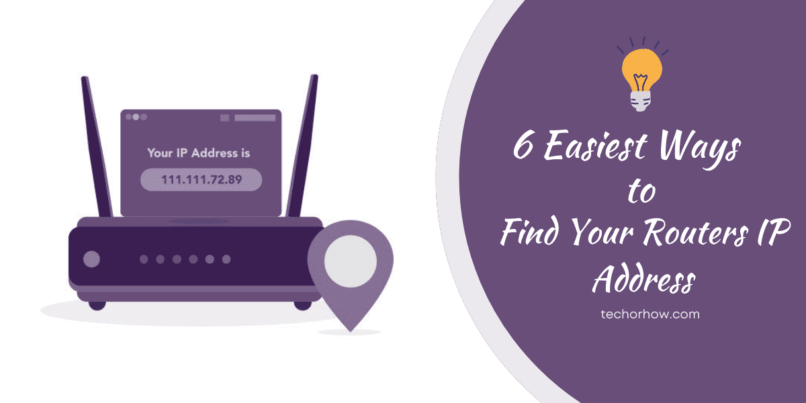
How to Find Router’s IP Address using Windows?
To find the router’s IP address using windows, you can either use the command prompt (cmd) or can directly get it from the control panel. Note this only work if you are already connected to the router.
Find Router’s IP address with Command Prompt using Windows PC:
1. Press the windows+R key and type cmd in the run command. Or you can also search cmd in the windows native search bar.
2. Once Command Prompt opens up, type ipconfig and press Enter. The value next to the default gateway is your router’s IP address.
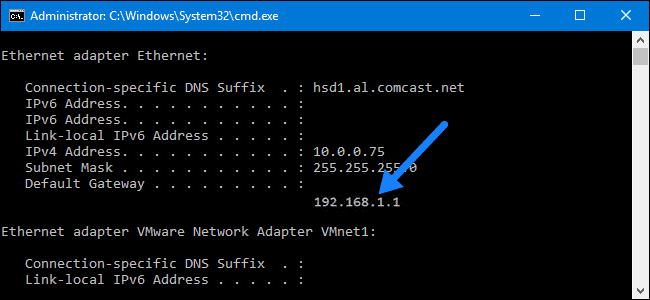
For some reason, if you don’t have access to the command prompt then alternatively use can also use the GUI method which will require control panel access. Just open the control panel on windows by search or by start menu.
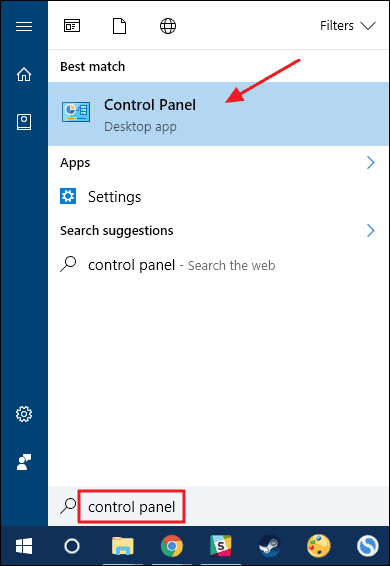
1. Go to the Network and Internet category and click on the network status.
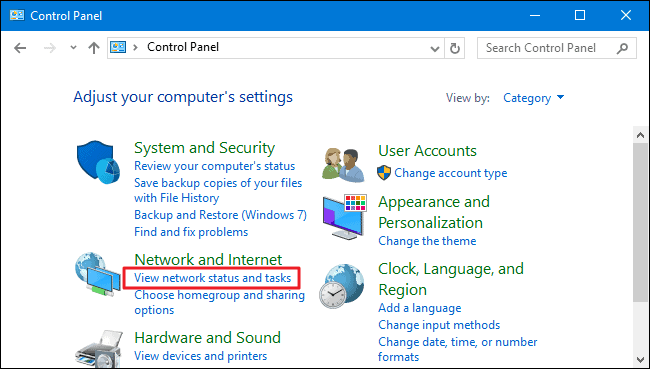
2. In the upper right corner of the “Network and Sharing Center” click on your router’s name and a small popup window will open.
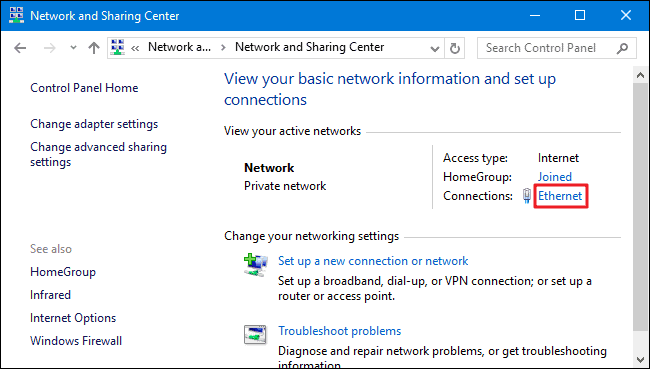
3. In the pop-up windows click on the Details tab under connections.
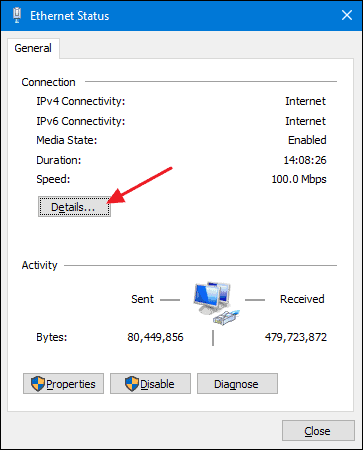
4. You will find your router’s IP address next to the “IPv4 Default Gateway.”
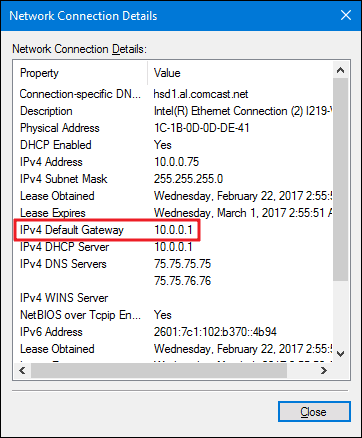
Now you got the router IP address, go back to your favorite browser and type the IP address in the address bar, and hit enter. Here use your credential to log in to the router configuration page and set up your router as per your need.
Find Routers IP Address Using Mac
If you are using a MAC Computer then finding the IP address of your router is pretty straightforward. Just open the terminal and type in the following command. The value next to a gateway is your router’s IP address.
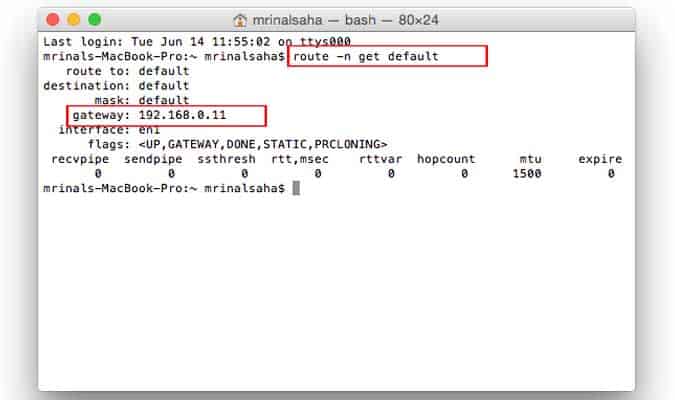
If you don’t prefer the terminal method or for some reason, you don’t have access to the terminal then you can also go with the GUI method.
1. Go to Apple Menu > System Preferences > Network (icon).
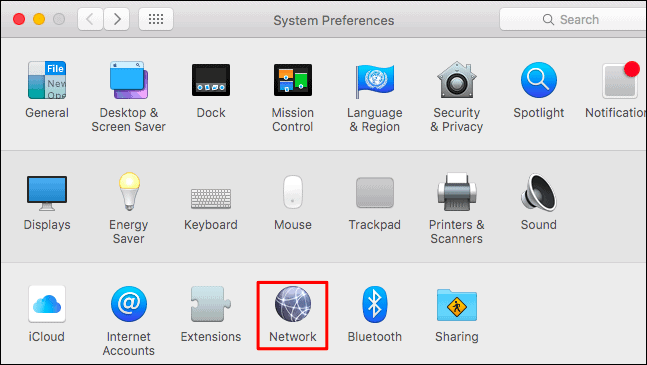
2. Select your network connection, WiFi, or ethernet to which you are currently connected, and then click the Advanced button on the bottom of the screen.
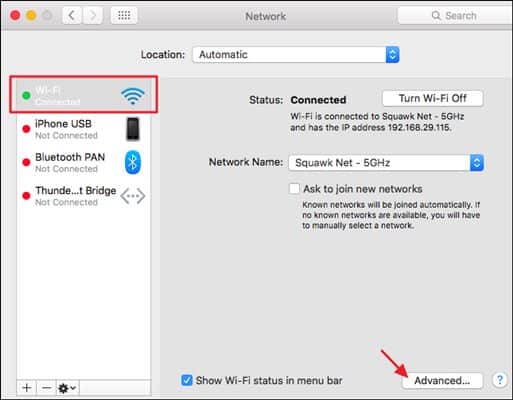
3. Here select, the TCP/IP tab, and you will see your router’s IP address listed simply as “Router“.
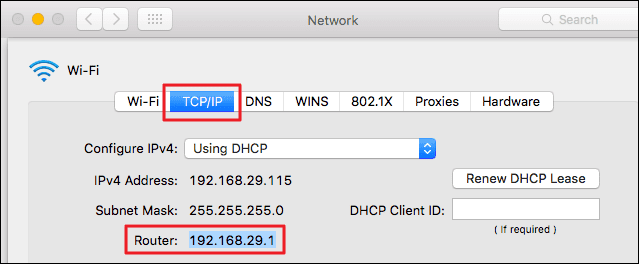
Find Your Router’s IP Address in Chrome OS
Chrome OS users can find their router’s IP address straight from the notification area at the bottom of the screen. Just click on the notification area on the right side of the screen and select the network to which you are currently connected.
A new pop-up window will open. Select the Network tab from windows and you will find your router’s IP address listed as Gateway.
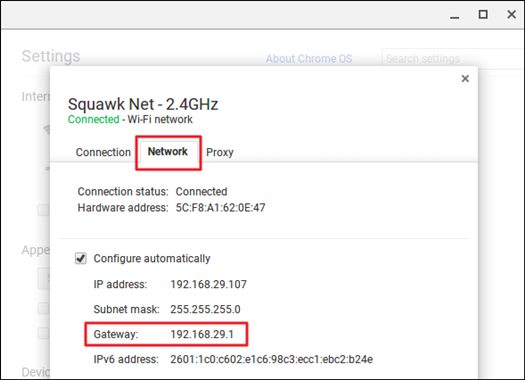
How to Find the IP address of Router on Linux
Linux is probably one of the best-operating systems for developers and penetration testers. It’s quite simple and very lightweight and offers access to all the parts of the operating system. This is why most developers and coders prefer Linux as their operating system.
To find the routers IP address in Linux all you need to log in as a root user. Once you are logged in just follow the below steps.
1. Open a new Terminal by going to Applications > System Tools > Terminal.
2. Once the terminal gets open type ifconfig and hit the enter button.
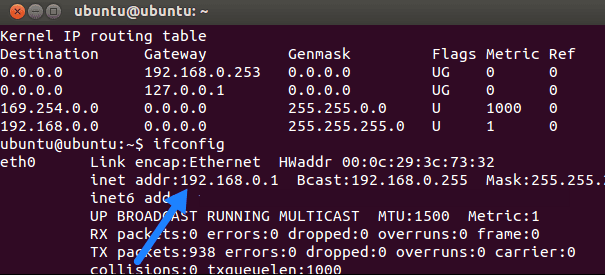
3. From here you can see all the detail related to your Network Adapter and router. Your IP Address will be shown next to the default gateway.
How to Find Router IP Address on Android
Android is based on Linux but it does not have any options like command prompt or terminal just like in Linux and windows. To find the Router IP address on android you will need to download third-party apps.
Simply install any network scanner app like fing which is available for both ios and android. Next, open the app and refresh it so that it can scan your wifi network. Once done tap on the network and look for the value next to the gateway. That’s your router’s IP address.
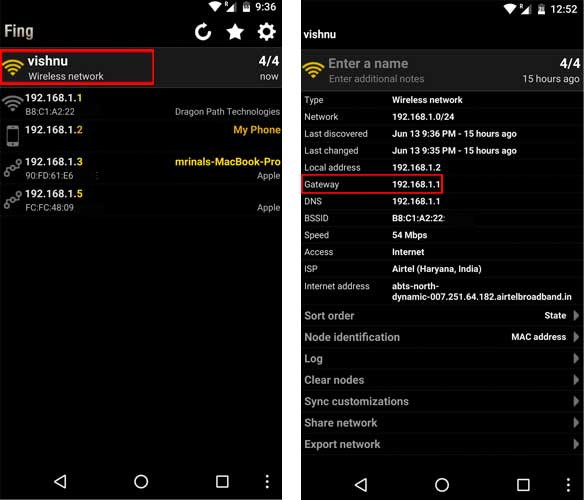
However, in the high version of Android (> Naught 7.0), you can easily find the IP address directly from your device.
1. Go to Settings > Wireless & Networks > Wi-Fi.
2. Tap on the Configure button.
3. Now you can see your IP Address listed next to a Default gateway.
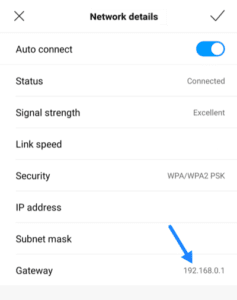
Find Router IP Address on iPhone and iPad
Just like the android smartphone, you can find the IP address of a router on iPhones and well as iPad either using a third-party network scanner app like fing or you can also get it from the device setting.
1. Open your Device Setting and go to WiFi.
2. Then select the WiFi network to which you are currently connected.
3. Check below the IPv4 Address section. Your router’s IP address will be listed as “Router”.
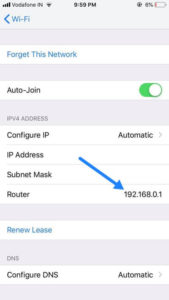
Whats Next
Now you have got your router IP Address it’s time to log in to your router’s configuration page. Simply open any browser and type the IP address in the URL field and hit the enter button. Once the page load, log in with your router’s credentials. The default username and password are admin and admin for most of the routers. If this doesn’t work for you contact the person who set up your router.