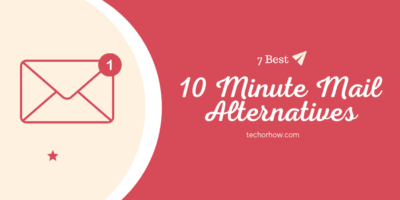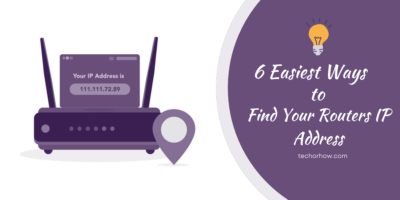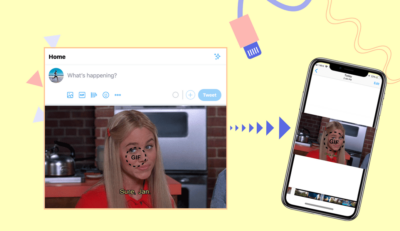192.168.0.1 Admin Login, Username and Password list of 2023
WiFi is the source of high-speed internet and to get your own WiFi you will need routers. There are many different brands of routers are available on the market like D-Link, TP-Link, Netgear, and many more.
Many times when you buy an internet connection from ISP near you they provide their own routers. but this is not an issue? Then ISP will provide an internet connection to your home and also set up your routers so that you can enjoy wireless internet connection across all devices.
But what if you need to change your WiFi password or want to troubleshoot an internet issue then you will need to log in router’s admin pages which are generally accessed from the 192.168.0.1 or 192.168.0.1 IP address.
This IP address might be different from the router model to the model. To, log in to the router admin page using 192.168.0.1 you will also require a username and password but if you don’t know then you need to know them.
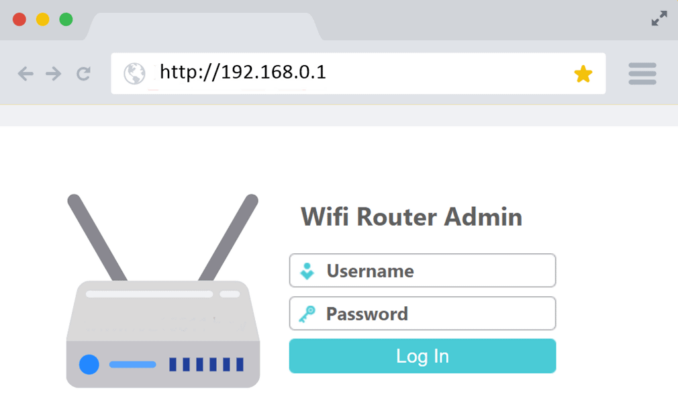
What is 192.168.0.1?
192.168.0.1 is the default IP address used by many routers like D-Link and TP-Link. With the help of this IP address, you can log into the router’s admin page and configure your router. From this router’s homepage, you can also troubleshoot internet issues.
You can get all the information regarding your router admin username and password. Also, you can set up and configure the router if you recently bought one.
Also, Read | Mediacom Router Login Guide with Default Username & Password
Many types of users misspelled the IP address 192.168.0.1 to 192.168.01 or 192.168.o1. This is a common problem that is caused by proper typing or says fast typing which misses the periods between numbers.
How to Login to Router Using 192.168.0.1 or 192.168.01?
If you know the router’s default IP address then you can easily log in to the router’s admin panel. Along with the router’s IP address, you will also need an admin username and password.
Follow the steps below to log into 192.168.0.1 –
Step 1. First of all, make sure that your router is properly connected to the computer and modem using good-quality cables.
Here is how to properly connect the router to the computer and modem using ethernet cables.
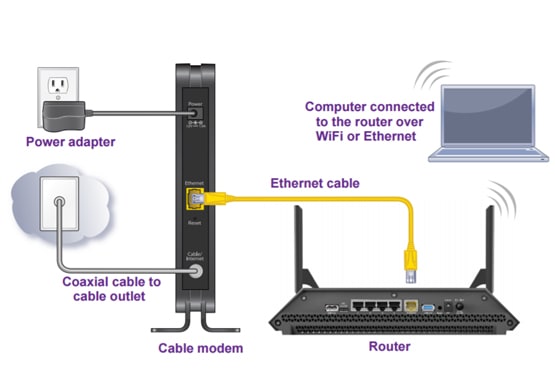
Step 2. Once the connection is made then power on your router.
Step 3. Now open a suitable browser on the computer and type 192.168.0.1 in the address bar and click on the go button. Now you will be prompted to enter the admin username and password.
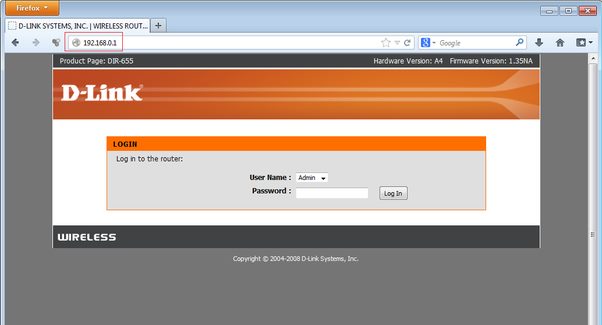
Note: 192.168.01 IP is only used when you changed the default IP address 192.168.0.1 from the router panel.
Step 4. Type your router username and password and hit the enter button.
Congrats you are successfully logged into the router’s admin page. Now you can control every activity of routers as you have administrative privileges. If you don’t know the router’s username and password then you can look at bottom of the router.
What are Routers Default Username and Password?
If you don’t know your router’s default username and password then you can look at the bottom of the router box. You can easily find out all the information like the router’s default username, password, and the IP address from here.
Commonly the router’s default username is Admin and the password is admin. But you can always look down at the bottom of the router because sometimes the passwords are different based on the company which router are you using.
If due to any circumstances, you can not find the router’s username and password from the router bottom then you can always find them in the below table. Here I have included the most popular routers’ usernames, passwords,s, and IP addresses too. So check out the below list and find your one.
| Router Brand | Login IP | Username | Password |
|---|---|---|---|
| TP-Link | http://192.168.0.1 | admin | admin |
| D-Link | http://192.168.0.1 | admin | admin |
| Netgear | http://192.168.0.1 | admin | password |
| Linksys | http://192.168.1.1 | admin | admin |
| 3Com | http://192.168.1.1 | admin | admin |
| Belkin | http://192.168.2.1 | admin | admin |
| BenQ | http://192.168.1.1 | admin | admin |
| Digicom | http://192.168.1.254 | admin | michelangelo |
| Digicom | http://192.168.1.254 | admin | password |
| Digicom | http://192.168.1.254 | admin | michelangelo |
| Sitecom | http://192.168.0.1 | admin | admin |
| Sitecom | http://192.168.0.1 | admin | admin |
| Thomson | http://192.168.1.254 | admin | user |
| US Robotics | http://192.168.1.1 | admin | admin |