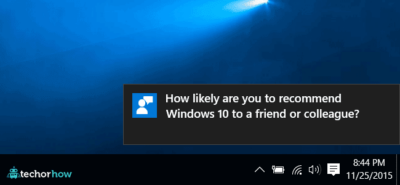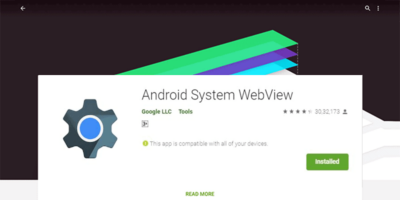How to Use Shareit on PC to transfer files from Phone?
Everybody knows how to transfer files from a phone to a PC, yes the common way using a USB cable. But today in this article I a going to show you how to use Shareit on a PC to transfer files from an android or mac device.
Share is an application that is used to transfer files from one device to another using wireless techniques (WiFi). Unlike other traditional ways i.e Bluetooth it uses wifi to transfer files from one phone to another or pc.
Transferring files using a WiFi connection increases the transfer speed and consumes a very low time as compared to Bluetooth. With the help of Shareit, you can transfer any kind of file from your phone to pc. Not only files you can also transfer apps and data too.
In this 10 minute article, I am going to share the best and effective methods to use Shareit on pc and also tell you the tricks to transfer files from phone to pc wirelessly using three popular methods.
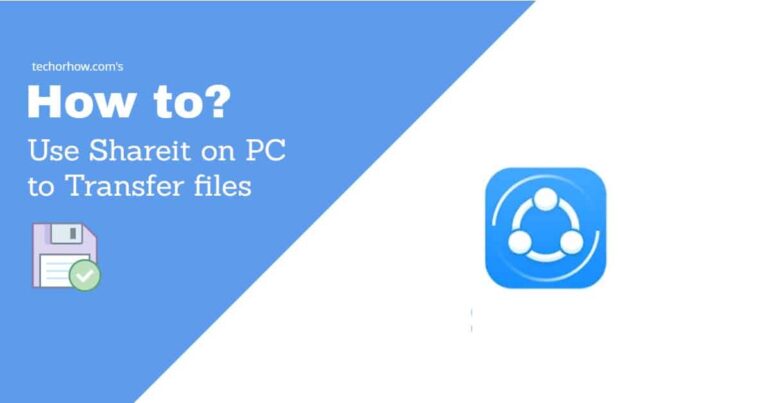
How to Use Shareit on PC to Transfer Files?
Just like the mobile device using the shareit is very easy on a PC too. All you need to know is how to do that and I am going to tell you. But before going through the procedure I am going to tell you about some basic requirements to use shareit on a PC.
Perquisites to Use Shareit on PC
To successfully transfer the files using shareit on pc and mobile you must have to fulfill these requirements. Without any of these, you can not transfer files between PC and phone.
- You need to install shareit app on phone.
- Your PC must have a WiFi adapter installed. Without this shareit will not able to find your PC.
- Both the devices (PC and Phone) should be connected to the same wifi network.
That’s it. Make sure you fulfill all the above requirements before using Shareit. If you don’t have a wifi adapter installed on your pc then you can purchase an external wifi adapter from amazon which hardy cost you $5.
Coming back to the topic let’s move a step further.
Installing Shareit on PC and Phone
In this step, you need to install shareit on your phone and PC. To install the shareit app on your Pc go to the shareit official site Share. It and choose your PC operating system and download the application.
Once the application download is complete, install the app on PC by following on-screen prompts. Now open the app on PC and wait for installing the app on phone too.
Download the Shareit app from the play store and install it on your android phone. If you are using an iOS device then go to the Apple AppStore to download the app. Once the app is successfully installed on the phone open the app and follow the below steps.
Step 1. Open the Shareit on Phone and Tap on the sliding menu at the top.
Step 2. Tap Connect to PC.
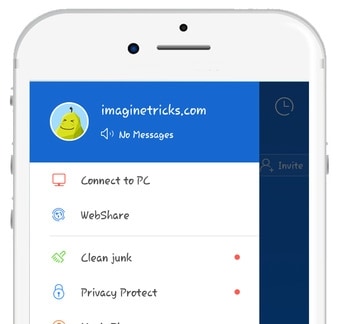
Step 3. Now open Shareit on the PC and click on the Recieve button. It will start looking for the Shareit app on the WiFi network.
Step 4. Select your device and tap on connect. Now you will receive a popup on phone accept the receive and you will be connected to PC.
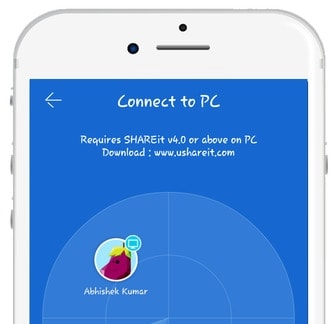
Transferring Files from Phone to PC
To transfer the files and media from the phone simply navigate to the files on the Shareit app and select the files you wish to transfer. Once selected click on the send button and it will start transferring files to pc with a speed of approx 6 Mbps. In the previous article, I have shared how to install Google Camera on any android phone.
Similarly, you can also transfer files from PC to phone. All you need to drag all the files which you want to transfer from pc to phone and drop them into the shareit software.
How to Use Xender on PC to Transfer files from Phone?
If you don’t like the above method to transfer the file from phone to PC or vice versa then you can use the Shareit alternative i.e. Xender. Xender also transfers files from one device to another using WiFi but instead of downloading it on both the device, you will only need to download it on phone.
On the PC, it will use the live server method. To use this method you need to connect both the device on the same wifi network similarly to Shareit. Once you are connected to the same wifi network follow the below steps to transfer files from phone to PC using Xender.
Step 1. First of all download the Xender app on your android phone.
Step 2. Open the Xender app and tap on the button transfer file from/to PC.
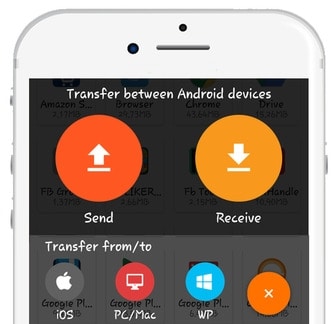
Step 3. Now if you are already connected to a home wifi network you will see an IP address which you need to enter on any browser URL bar on PC. But if you are not connected to any wifi network on your phone then create a hotspot button will appear. Tap on the button to turn on the phone hotspot.
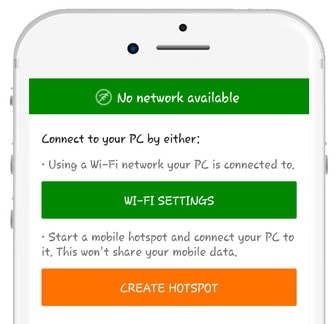
Step 4. Join your mobile hotspot network on your PC using WiFi.
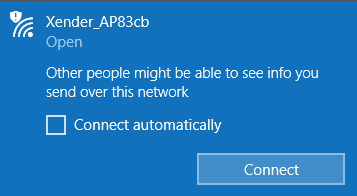
Step 5. Now enter the Ip address shown on phone in the PC browser URL and press the enter button. It will pop up a notification on the phone, grant permission.
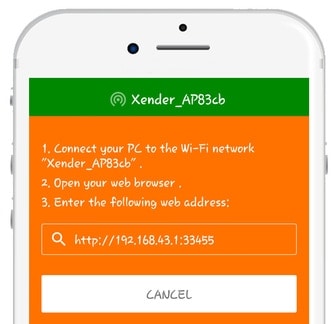
Step 6. Select the file from the phone and click on the Send button to transfer it to PC. The files will be downloaded to your PC download folder. And to transfer files from PC to phone select the upload button on Pc and choose the file to send on the phone.
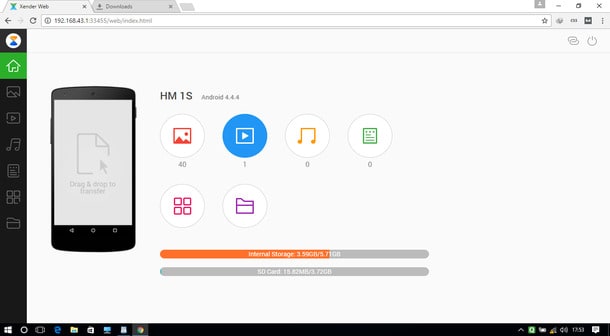
See how easy it is to transfer files from PC to Phone or Vice-versa. Let’s look at the last and final method. That’s is using the WiFiDroid application.
How to Use WiFiDroid on PC to Transfer Files
This is the last and final method of the list to transfer files from PC to phone or from Phone to PC using WiFi. Just like the above two methods it also requires both the device in the same wifi network.
WiFiDroid is almost similar to the Xender but it is lightweight the Xender. If you don’t want to use Xender then you can use WiFiDroid.
Step 1. Download the WiFiDroid app from Google Play Store.
Step 2. Open the app and click on the option to enable a hotspot. Just like the Xender it will turn on your phone hotspot and provide you an IP address.
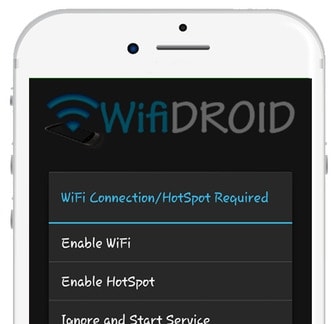
Step 3. Enter this IP address on your PC browser and press the enter. From here you can see all your PC storage drives.
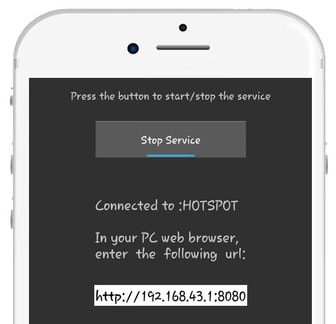
Step 4. To share the files from PC to phone simply use the drag and drop feature.
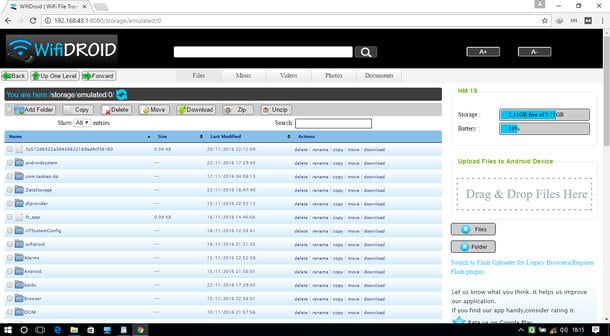
Conclusion
I hope I fulfill your requirement and covered all the topics in the article. If you have any other method which you want to share with us to transfer files from phone to pc using shareit, don’t forget to mention it in the comment box. Show your appreciation by sharing the article on social media.