iMessage Tap to Download Not Working? Here’s How to Fix It (7 Solutions)
iMessage is one of the most popular and convenient features of iOS devices. It allows you to send and receive text messages, photos, videos, stickers, and other media with your contacts who also have iMessage. However, sometimes you may encounter a frustrating problem: iMessage tap to download not working. You cannot view or download the media files someone sent you via iMessage. Instead, you see a message saying “Tap to Download” or “Downloading,” but nothing happens when you tap on it.
Various factors, such as network issues, storage issues, Apple ID issues, software bugs, or server problems, can cause this problem. This article will show you how to fix iMessage tap to download not working with 7 easy solutions. Try them individually until you can download and view your iMessage media files again.
Solution 1: Check Your Internet Connection
The first thing you should do when you face iMessage tap to download not working is to check your internet connection. iMessage requires a stable and fast internet connection to work correctly. Suppose your Wi-Fi or cellular data is weak or unstable. In that case, you may not be able to download or view the media files in iMessage.
To check your internet connection, try opening a web page or another app that uses the internet. If it works fine, then your internet connection is not the problem. If it doesn’t work or is slow, you must fix your internet connection first.
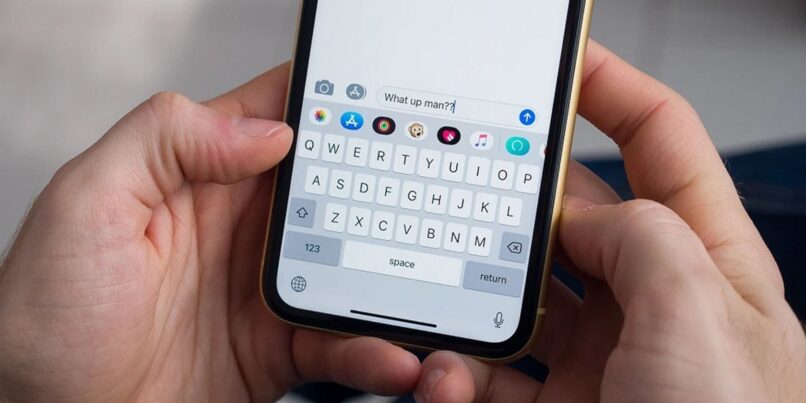
Here are some tips to improve your internet connection:
- Turn off and on your Wi-Fi or cellular data.
- Restart your router or modem.
- Move closer to the router or switch to a different Wi-Fi network.
- Turn on Airplane Mode and then turn it off.
- Reset your network settings by going to Settings > General > Reset > Reset Network Settings.
Solution 2: Sign Out and In of Your Apple ID
Another possible reason why the iMessage tap to download not working is that there is something wrong with your Apple ID. Your Apple ID is your account to access iMessage and other Apple services. Signing out and in of your Apple ID can sometimes fix some issues with iMessage.
To sign out and in of your Apple ID, follow these steps:
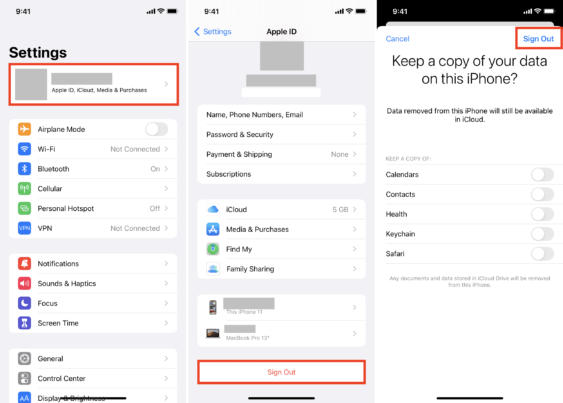
- Open the Settings app and tap on Messages.
- Tap on Send & Receive.
- Tap on your Apple ID at the top, then tap Sign Out.
- Tap on Use your Apple ID for iMessage, then tap Sign In.
- Enter your Apple ID and password, and then tap on Next.
After signing in again, check if the iMessage tap to download is not working.
Solution 3: Free Up Some Storage Space
Another factor that can affect iMessage tap to download not working is the storage space on your device. If your device is running low on storage space, you may not be able to download or view the media files in iMessage. Go to Settings > General > iPhone Storage to check your storage space. You will see how much space is available and how much space different apps and categories use.
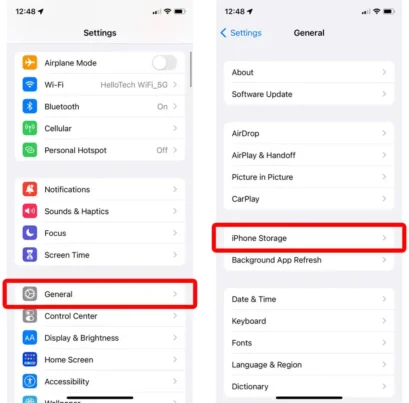
To free up some storage space, you can try these tips:
- Delete unwanted apps, photos, videos, music, podcasts, or other files.
- Use iCloud Photos to store your photos and videos in iCloud instead of on your device.
- Enable Offload Unused Apps to automatically remove apps you don’t use often but keep their data.
- Clear Safari cache and history by going to Settings > Safari > Clear History and Website Data.
- Empty the Recently Deleted album in Photos by tapping Select > Delete All.
Solution 4: Update Your iOS Version
Sometimes, the iMessage tap to download not working can be caused by a software bug or glitch in your iOS version. Apple often releases updates for iOS that fix various bugs and improve performance and security. Therefore, updating your iOS version can help you solve issues with iMessage.
To update your iOS version, follow these steps:
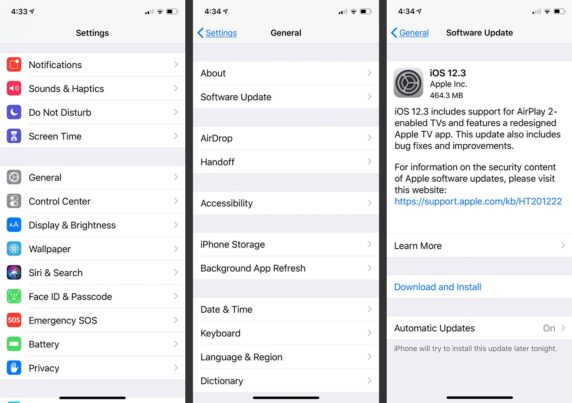
- Ensure your device is connected to a Wi-Fi network with enough battery power.
- Go to Settings > General > Software Update.
- If there is an update available, tap on Download and Install.
- Enter your passcode if prompted, and then follow the instructions on the screen.
After updating your iOS version, check if the iMessage tap to download is not working.
Solution 5: Restart Your Device
Another simple but effective solution for iMessage tap to download not working is to restart your device. Restarting your device can refresh its system and clear some temporary files and cache that may cause problems with iMessage. To restart your device, follow these steps:
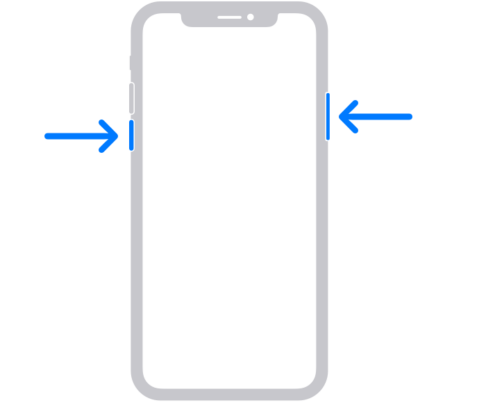
- Hold the power button (or the side button for iPhone X or later) until you see the slide to power off the slider.
- Drag the slider to turn off your device.
- Wait for a few seconds, then press and hold the power button (or the side button) again until you see the Apple logo.
After restarting your device, checking if the iMessage tap to download is not working is solved.
Solution 6: Force Quit and Reopen the Messages App
Another possible solution for iMessage tap to download not working is to force quit and reopen the Messages app. Sometimes, the Messages app may freeze or crash, preventing you from downloading or viewing the media files in iMessage. Force quitting and reopening the Messages app can fix some minor issues with the app.
To force quit and reopen the Messages app, follow these steps:
- Double-press the home button (or swipe up from the bottom of the screen for iPhone X or later) to open the app switcher.
- Swipe up on the Messages app to close it.
- Tap on the home button (or swipe down from the top of the screen) to return to the home screen.
- Tap on the Messages app icon to reopen it.
After reopening the Messages app, check if the iMessage tap to download is not working. Also read how to download iMessage on a windows pc.
Solution 7: Contact Apple Support
Suppose none of the above solutions work for you. In that case, iMessage tap to download may be a more severe problem that requires professional help. It could be a problem with your device’s hardware, software, or Apple’s server. In that case, you should contact Apple Support for further assistance. You can call them, chat with them online, or visit an Apple Store near you.
To contact Apple Support, follow these steps:
- Go to the Apple Support website.
- Choose your device and then choose Messages.
- Choose a topic related to your problem, such as “Unable to send or receive messages.”
- Choose a way to contact Apple Support, such as “Talk to Apple Support Now,” “Chat,” or “Schedule a Call”.
- Follow the instructions on the screen to contact an Apple expert.
Conclusion
iMessage tap to download not working is a common and annoying problem many iOS users face. It prevents downloading or viewing the media files someone sent you via iMessage. However, there are some easy solutions that you can try to fix this problem. In this article, we have shown you how to fix iMessage tap to download not working with 7 easy solutions. Try them individually until you can download and view your iMessage media files again.
If you are still stuck and unable to fix the problem, better contact Apple support and have a professional fix the problem. If you like the article, don’t forget to share it with others and comment below if you have any questions or suggestions.

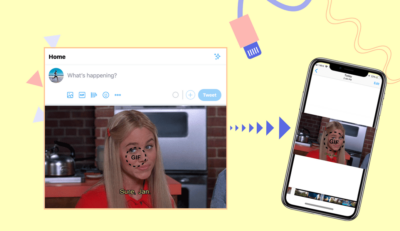

![Download Snapchat Phantom for Android and iOS [Without Jailbreak]](https://techorhow.com/wp-content/uploads/2023/02/snapchat-phantom-400x200.jpg)