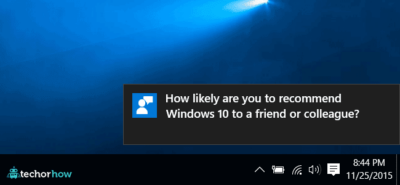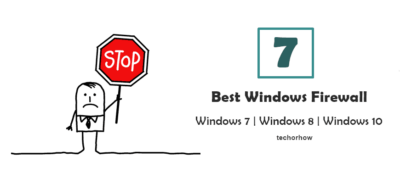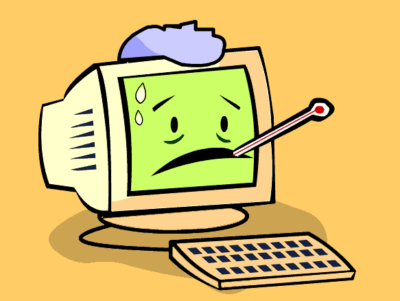How to Change Windows 10 Login Screen Background
Windows 10 is the best operating system provided by the Microsoft till now and this is the reason why it is rolling across most of Windows devices now. Since it has a great user interface and overall look enhancing with the themes and icons and many more tools.
You can always change the look and feel of Windows Screen with Setting and already loaded some themes and stock solid colors. What if you want to change Windows 10 Login Screen Background.
No problem at all you can Change Windows 10 Login Screen Background along with the default Desktop Background and Lockscreen Background in a few clicks.
Changing a Desktop Background and Lockscreen Background is very easy but most of the user found it difficult. Don’t worry in this post I am gonna cover all the question from Changing Desktop Background to Lock Screen Background.

So let’s move to make your Desktop Even more beautiful with your own wallpapers and photos which you love to see whenever you open your Desktop or Laptop.
How to Change Desktop Background
This is the very easy task to do just like eating peanut butter as simple is it and this also apply to all the Version of Windows 10 whatever your Build no matter.
Step 1: Go to the Setting and click on the Personalization tab.
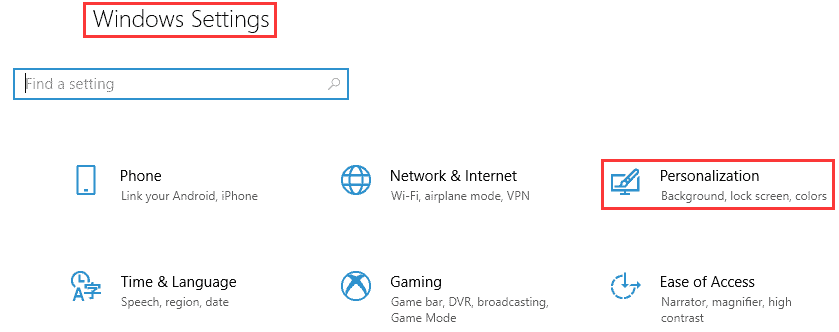
Step 2. Now click on the Background here you see your current Desktop Background which is already in use.
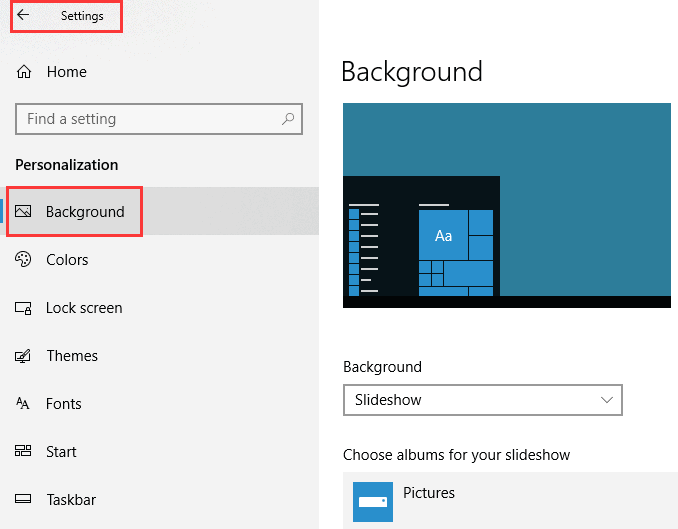
Step 3: Click on the drop-down list and you will see three option. The option is the Picture which allows you to set any of your pictures to set as your Desktop Background.
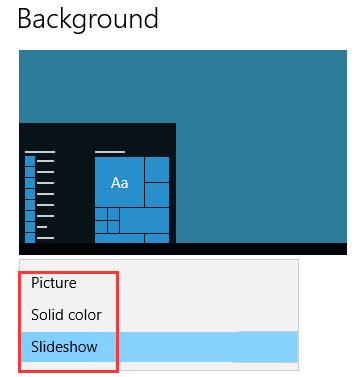
The second option is to set a Solid color you can use this if you don’t want any picture as your Desktop Background.
Try This : 5 Simple Steps : How to Speed up Computer and Make it Run Faster
Click on any of the Color which you like and that all you changed your Desktop Background to Solid Color.
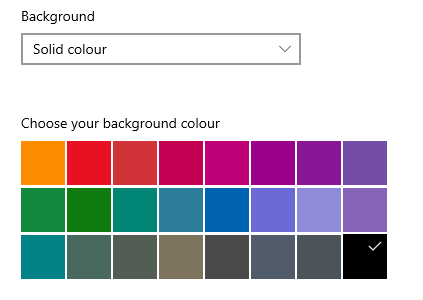
The third option is to set a custom slideshow of your pictures to a Desktop background. Choose a folder from where you want Windows to choose pictures to create a Slideshow.
You can also change the Slideshow setting in Advance Setting which gives you an option to choose when this slideshow appears and how it appears.
How to Change Windows 10 Lockscreen Background
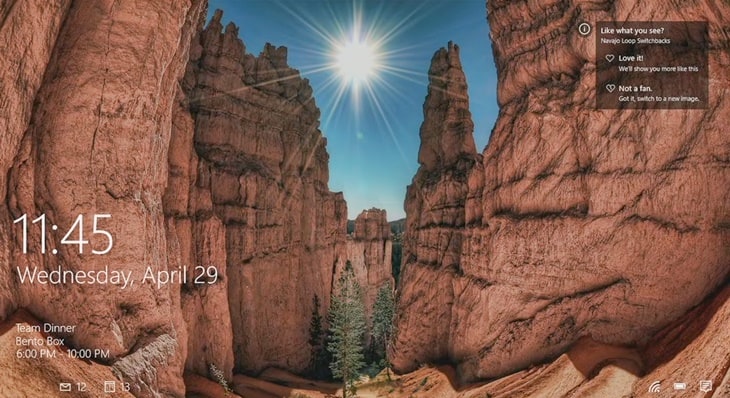
Lock screen Background creates a great impression on your Desktop or Laptop when your device is in sleep mode or when you are not using it.
The best part of Lockscreen Background is that it is coupled with Login Screen Background so changing the Lockscreen background also Changes Logging Screen Background.
Step 1: Go to the setting of Windows 10 and then click on the Personalization tab.
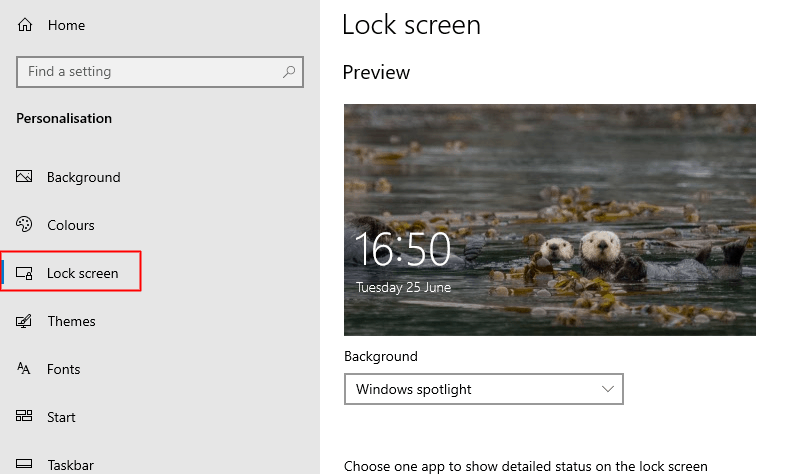
Step 2: Now click on Lock Screen, here also you will find the three options to choose.
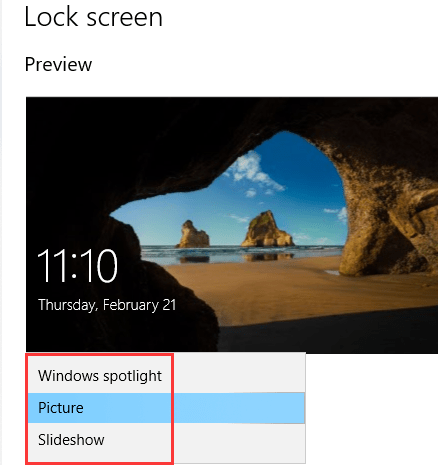
First is Windows Spotlight and others are Slideshow and Picture which are similar to the above Background method.
You Might Like This: 7 Best Windows Firewall for Windows 10/8/7 PC (Free) 2019
Windows Spotlight is great if you want to see a new picture every time you turn ON your PC. It fetches the latest trending pictures from Windows Server and shows them to Lockscreen Background and also changes it periodically.
How to Change Windows 10 Login Screen Background
When you change Windows 10 Lockscreen Background automatically it also changes Windows 10 Login Screen Background but it is a little bit less transparent.
Now the question is how to set a different Lock Screen Background and a different Login Screen Background.
Did You Know: How To Track Your Windows 10 Laptop Or Pc
But I got a solution to this problem and even I am using in my Windows 10 PC to change the look and believe me it’s something more interesting than the default blurred type background.
All you need to download Windows 10 Login Screen Background Changer and the rest of the software will do for you. Ethanhs had built Krotonium in 2016 and continuously updating it to support more devices and adding new options also.
Step 1: Download the latest version of Krutonium from here.
Step 2: Install Krutonium just like you install regular software in your Windows 10.
Step 3: Open Krutonium and click on browse under Background setting, now choose the picture which you want to use as a Login Screen background.
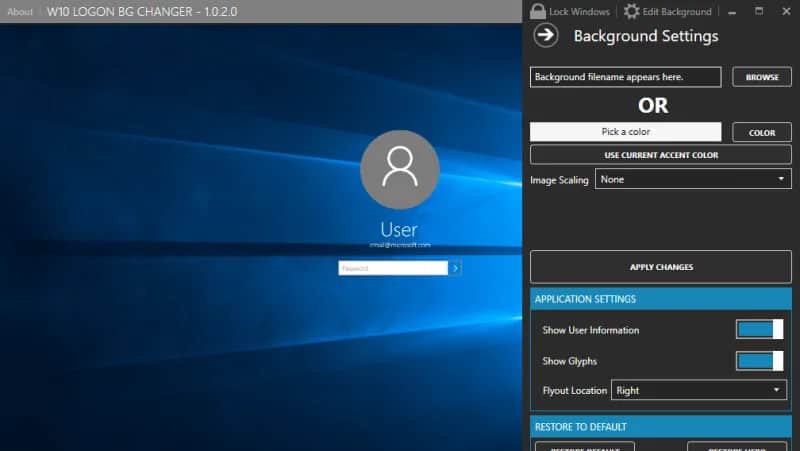
Step 4: Click on Preview and you will have a preview of your Windows 10 Login Screen.
Step 5: If you like it then hit on apply changes and you are all set.
Conclusion
So finally you have got all the 3 methods of how to Change Windows 10 Login Screen Background. Sometimes you get an error while setting up Background in Krutonium just a simple reboot can fix all your problems.
If you got any other errors and find it difficult to use it or have any queries then feel free to comment down and let me know how it’s gone.