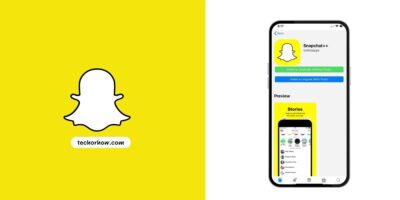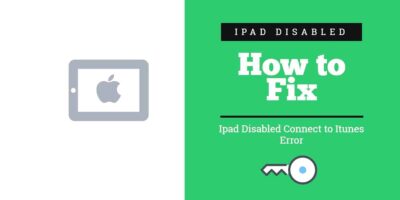5 Best Way to Control Your iPhone from PC or Mac in 2020
Controlling the android smartphone with the PC is very easy due to large the availability of mirroring apps. But this is not the same in the case of the iPhone. This doesn’t means that you can’t control iPhone from PC.
To control the iPhone from PC you will need to jailbreak your device and this method is good for those who already jailbroken there device. But jailbreaking the device for only controlling the iPhone from the computer is not a good task.
So here i am going to share the best way to control iPhone from PC or Mac with or without jailbreaking your device. So without discussing more lets have a look on the best method to remotely control iPhone from pc.
How to Control iPhone from PC without Jailbreak
If you are one who wants to control iPhone from pc without jailbreak then this method is only for you. There are limited apps available for the iPhone to control it from any computer.
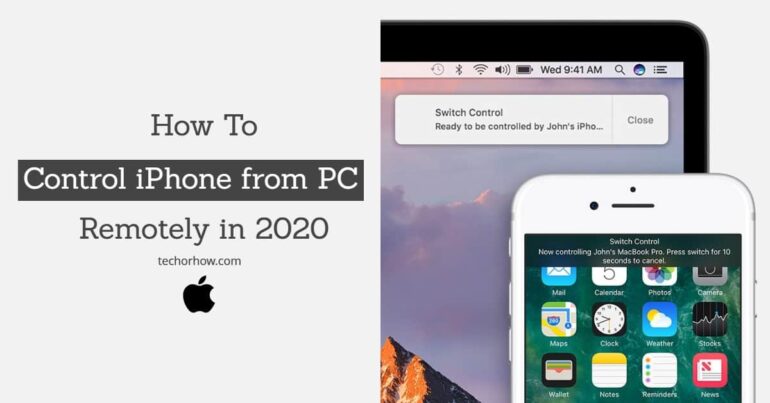
Do you know? How to Fix iPad Disabled Connect to iTunes Error in 2020
And I am going to list them down. Before moving further let me clear you that this method works on all iPhone models. All you need is to follow the steps below and you can also control iPhone from PC.
1. Control iPhone from PC Using Airserver
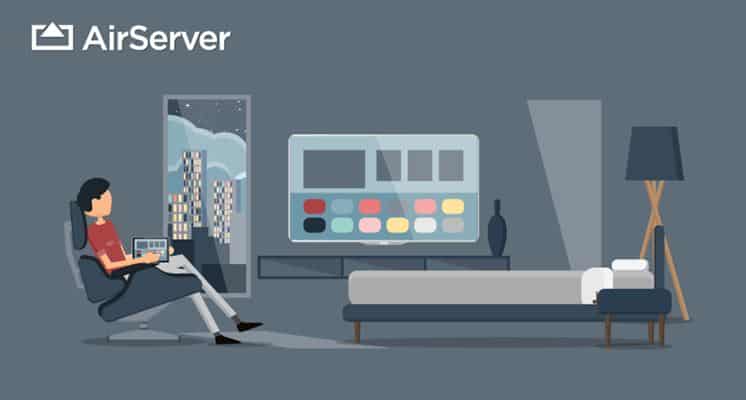
Airserver is one of the best application to control iPhone from pc remotely. This method works when you have an iPhone and want to control it from any Windows or Mac PC.
Follow the below steps to control iPhone through airserver:
Installation
Step 1. First of all go the Airserver official website from your PC and click on the product section.
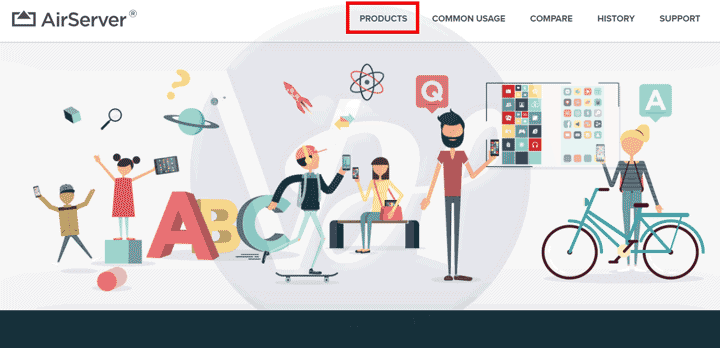
Step 2. Now select the Operating System from drop-down menu as per your PC.
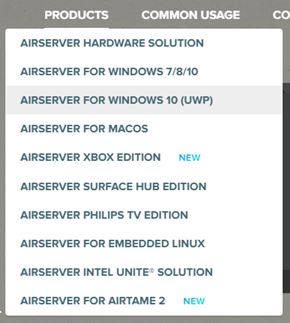
Step 3. Now click on the download button and choose the operating system architecture. Once you click the download button the software will start downloading.
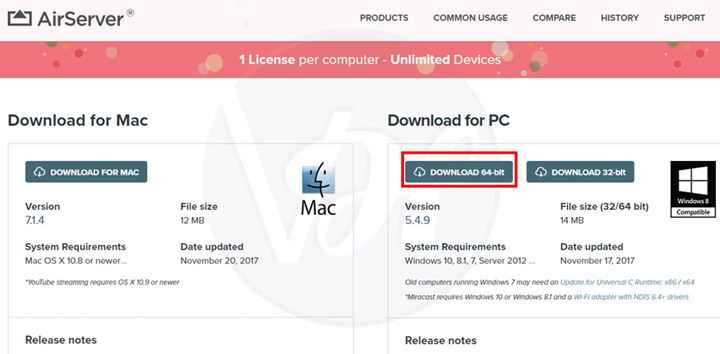
Step 4. Now install the software by double click the file name in the download location.
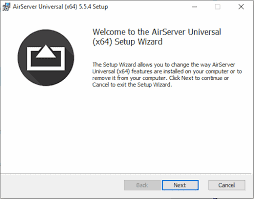
Step 5. Agree all, the terms and conditions and click on “I will try Airserver Universal” and proceed for further installation steps.
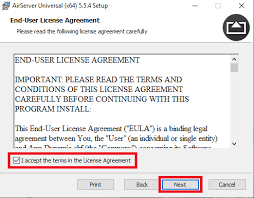
Step 6. Now click on No button when prompting for starting the Airserver while Log in to Windows.
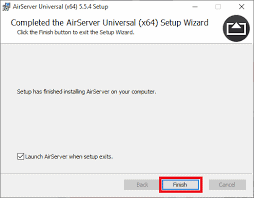
Step 7. Now again click on the try button to start the Airserver Universal Trial. Once the installation finished then its time to control iPhone from PC.
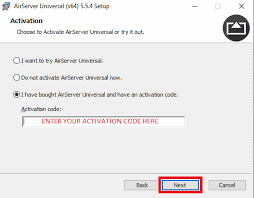
Pairing iPhone with PC
Step 1. Download Airserver application on your iPhone device. Once the download complete open the Airserver app on iPhone and click on the Scan QR Code button.
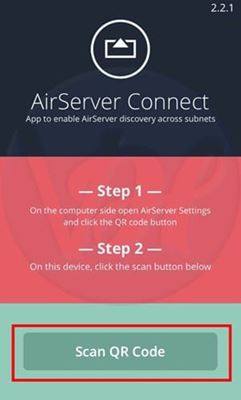
Step 2. To connect iPhone from PC you need to click on the Airserver icon in the taskbar of windows Pc. After that click on QR code for Airserver Connection.
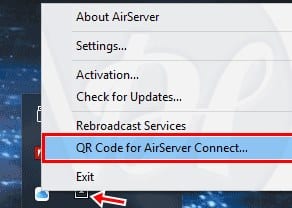
Step 3. Now scan the QR code from iPhone and you will see both the devices get paired. Now swipe up in your iPhone and click on the Screen Mirroring option.
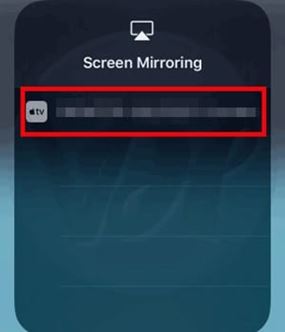
Once you clicked the option you will see your iPhone screen on PC. Now you can control iPhone from PC with a larger screen.
2. Control iPhone from PC using ISL Light
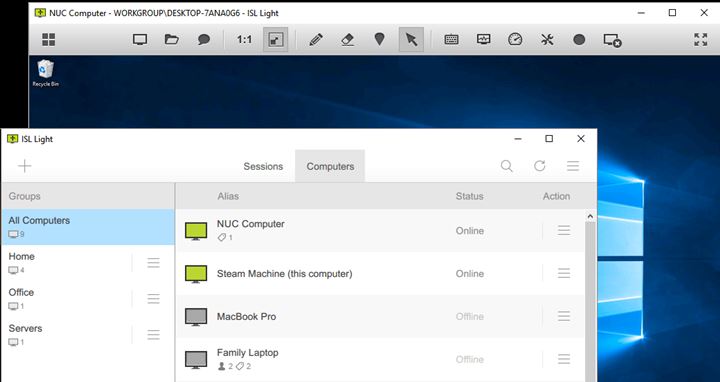
if you dont have a Mac device and want to control iPhone from windows or Linux PC then ISL light is the best choice for you. With the help of ISL Light 4, you can control any iOS device from Windows and Linux PC.
Also Read | 10 Best Free Sports Streaming Sites of 2020 to Watch Sports Online
ISL Light is the best way to control iPhone from PC without jailbreak. All you need is to download the ISL Light app in your Windows, Linux or Mac PC and you are ready to go. Follow the below steps to control iPhone from Pc remotely using ISL Light.
Step 1. Firts of all download the ISL Light software for your Windows, Linux or Mac PC.
Step 2. Once the ISL Light is downloaded in your PC its time to begin the installation. After installing has finished open the ISL Light on PC and click on Launch a Session.
Step 3. Download and open the ISL Light app on iPhone and click on the Join Session.
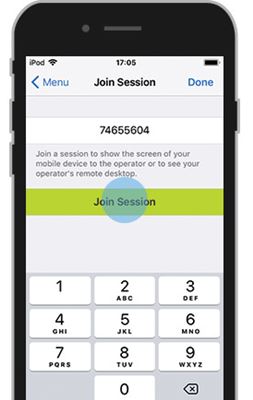
Step 4. Now enter the session code displayed on the ISL Software on PC and tap on connect.
Step 5. Swipe up on the iPhone to open the control center and click on the Screen Recording button.
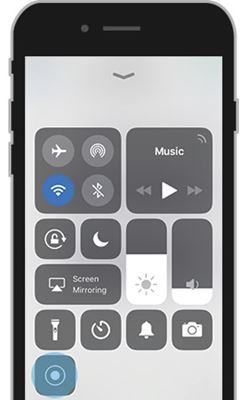
Step 6. Now select the ISL Light App and you are done. Now you can control iPhone from PC and share your screen on a bigger display.
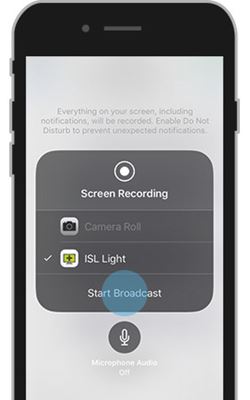
3. Control iPhone from PC using Chrome Extension
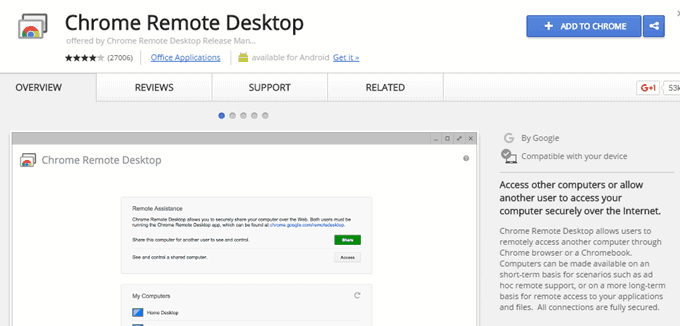
Chrome Remote Desktop is an extension developed to control devices like android and ios remotely. With the help of chrome extension, you can control basic features of iPhone like file sharing and texting.
Also Read | How to Download iMessage for Windows 10 PC (Solved)
To control the iPhone using chrome extension you need to download the Google Chrome browser in your PC. Follow the below steps to remotely connect iPhone to PC.
Step 1. Download and Install the Chrome Remote Desktop extension.
Step 2. Now connect your iPhone and PC to the same WiFi network.
Step 3. After the connection get established you can control iPhone from pc remotely.
How to Control iPhone from PC with Jailbreak
If you already have a jailbreak iPhone device then its too easy to control iPhone from PC. Jailbreaking the iPhone unlock the additional features of iPhone which can be used by advanced users to enhance and customize iPhone.
1. Veency
Veency is the program released by the Cydia for the jailbroken devices. With the help of the veency you can control iPhone from pc using windows, Linux or mac. It supports controlling most iPhone features like Lock and menu button, touchscreen and even keyboard.
Here are the steps to control iPhone from pc using veency.
Step 1. Download and install the Veency app on your iPhone device.
Step 2. After the installation has finished restart the Springbpoard and wait for the Cydia to function.
Step 3. Now locate the veency setting in your iPhone and make sure both the option are enabled just like the below image.
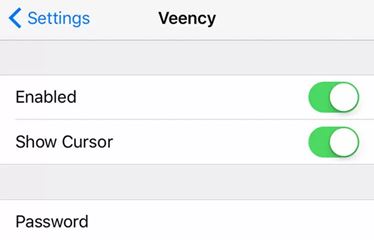
Step 4. Connect your iPhone and PC to the same wifi network and click on the i button in the WiFi setting of iPhone and note down the IP address.
Step 5. Fill this IP address in the VNC viewer on your Pc and within a minute your device will start sharing screen to the PC.
2. ApowerMirror
This is they another best application to mirror your iPhone and android device too PC. Apart from the other mirroring app, this app offers high resolution mirroring without any lag.
You Must Read This! 15 Best iOS Emulators For PC [Run iOS Apps on Windows] 2020
The User interface of ApowerMirror is ever easy and simple to use. It also has a whiteboard marker function which helps you to draw line and shape on the screen.
Conclusion
I have shared all the 5 best methods to control iPhone from PC with or Without jailbreaking your device. Choose the method from above and start mirroring your iPhone screen to the PC.
All method shown here are tested and are popular iPhone mirroring options. If you have any other methods to remote control iPhone from Pc then lets me know by commenting down.