How to Change Your WiFi Password under 4 Simple Steps [With Pictures]
Do you often forget things? I mean do you have difficulties remembering your password and username? Similar things happen to me and I also have difficulties in remembering day-to-day tasks and due to this, I miss opportunities.
Let’s called it a human error. Everyone forgets something in day-to-day life. No one is perfect. But what if something is important and you can’t remember it when you need it very hard? That’s a tough situation.
Similar things happen with the WiFi passwords. Guess if are in hurry to submit your project and for some reason, you don’t save passwords on your laptop. And now you have difficulties in remembering it. This could be worse, I mean you can lose an appraisal or even something bad can happen. Well, this will not happen at least with WiFi passwords anymore.
In this article, I am going to show you how to change your wifi password when you forget one. Along with this, I will also list a few tricks to make your wifi password easier to remember, so you can’t forget.

Why an Individual Forgets WiFi Password?
Well, there are many reasons behind this. Users nowadays prefer to save their passwords on the device. And most of them use a strong password generator tool to make passwords enough stronger.
A strong password consists of more than 12 digits and alphanumerical characters. This makes the password hard to remember and this is the top reason why people forgot wifi passwords.
Apart from this, here are a few well-known reasons behind forgetting a wifi password.
- Password is enough strong to remember: If a password consists of alphanumerical characters, it will be hard to remember.
- Frequent WiFi password changes: If you change your wifi password too many times a week, it will make it hard to remember.
- Not saving a WiFi Password: Once connected to the WiFi, almost every device saves the password. So you don’t have to enter it again and again. But if you are not using an autosave feature then it will be very hard to remember a strong password.
- Weak Memory: At last if you always forget things, then making a strong password might be the wrong choice for you.
So if you always forget your WiFi password, use an autosave feature to save it. If you don’t want to use then you should know how to reset a wifi password.
How to Reset a WiFi Password
Resetting a WiFi password is easy if you know your router’s admin credentials. If you have never changed that, it will be the default admin and admin. But if your ISP has installed the router then you should ask them for credentials.
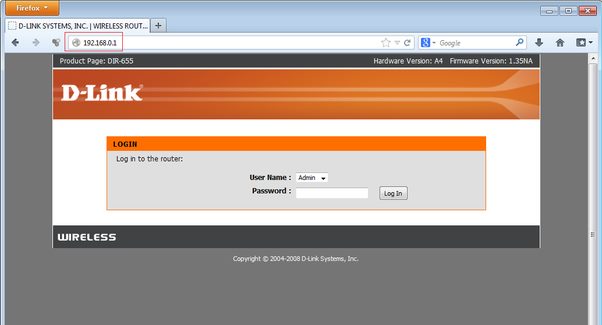
Once you got the router’s username and password, follow the below steps to reset your WiFi Password.
- Login to the router’s admin page using your router’s IP address.
- Enter the router’s username and password.
- Head over to Wireless options, sometimes the Wireless Security tab.
- Change WiFi Password
- Done
That’s quite easy, isn’t it? If you are a technical guy the above information is enough for you. But if you don’t know anything about router and wireless networks, then you need to follow a detailed guide. Don’t worry I have covered that also.
1. log in to Router
To log in to your router, you will first need an IP Address. An IP address is a unique identifier assigned to every device on the network. It helps to identify the device on the network.
Usually, it’s printed on the back of your router. For some reason, if your IP address has been wiped from the back of your router, then you need to try another way to find it. The most common way to find IP addresses is to look at an online Router IP Address database.

Otherwise, you can also get it from your Windows command prompt. To find the IP address open the command prompt on windows by pressing the Win+R key and typing cmd.
Once the command prompt opens type “ipconfig” and press enter. Your router’s IP address will be listed next to Default Gateway.
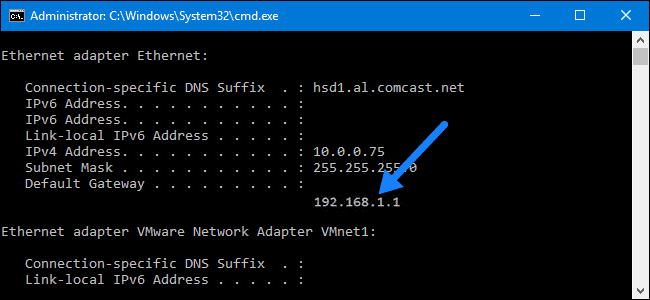
Now open any browser and type the router’s IP address in the URL field and press enter. You will see a router’s login screen. Enter your router’s credentials to access the router’s configuration page.
2. Enter Routers Username and Password
Once you are on the router’s login screen you need to enter the router’s username and password. The default router username and password are admin and admin in most cases. If this doesn’t work for you, it means someone has the router’s credentials.
If your ISP has installed the router, ask them for a username and password. But if you can’t get it from ISP, then you need to reset the router to get the default credentials back.
Here I have covered a detailed guide on how to reset a router to factory default. Follow the guide and you will get the router’s username and password. Once you got the entered username and password on the router login page.
3. Go to Wireless Security Tab
Once you are on the router control page, look for the option Wireless Security, sometimes it falls under the Security tab. Every router has different options and is present in a different location.
So take your time looking for options like wireless, wireless security, and security. Once you got that check for the router password section. Now enter your new wifi password and click the save setting.
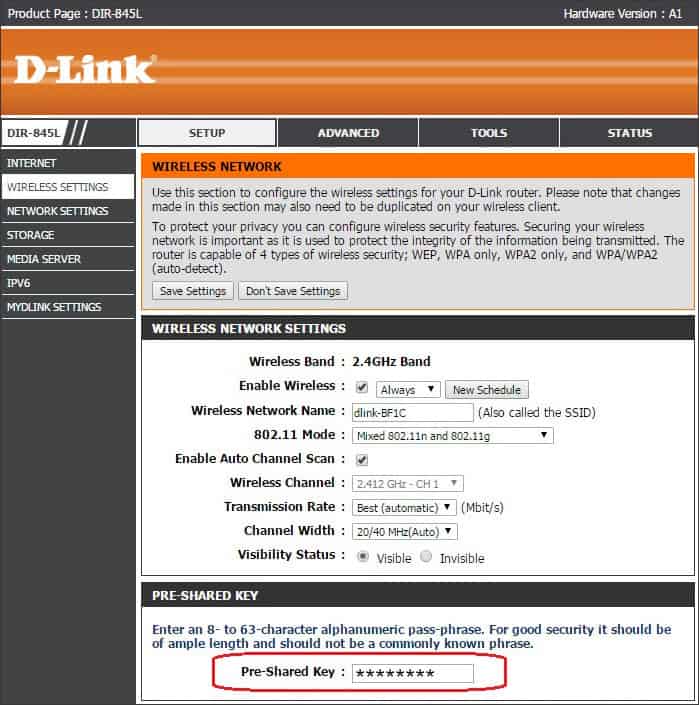
Note: Once you change your WiFi password you will be kicked out of the network and you need to connect again using a new wifi password. So make sure that neither you nor anyone is doing important online work.
4. Change WiFi Password
Always create a strong WiFi password so no one can guess it. Use a combination of alphanumerical characters and make sure it’s not a repeated one. Avoid using your name, birthdate, and house name in the wifi password.
A strong WiFi Password looks like this: “#Fr33@Int3rn3t”. Not only it’s strong but also easier to remember. When sharing passwords with others, tell them to replace every ‘3’ with an ‘e’ later. Creating a strong WiFi password increases network security and protects your network from intruders.
Not only this, but it also helps you to secure your WiFi connection and prevent others from leaching your internet bandwidth. You will never want anyone to eat all your WiFi bandwidth, and reduce your internet speed.
What’s Next
Resetting a WiFi password is quite easy, you can follow this tutorial and easily reset it. Likewise, network security is also important. Creating a strong password is a good start. But when it comes to home network security it is not enough. You need to do everything possible to tighten your network and stop intruding.
You should be aware that once someone got access to your WiFi, he can launch various attacks like man-in-the-middle and ransomware. And this is not limited to your internet bandwidth but also affects all the devices connected to a network. I created a guide on how to secure your network, follow the guide, and make every possible thing.
If you like the article, show appreciation by sharing it with others and comment down if you have any queries.


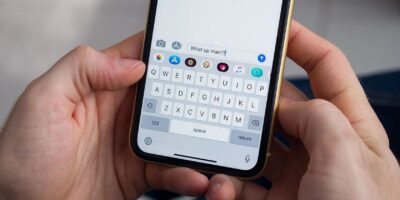
![KickAss Proxy List For 2020 [100% Working KickAss Torrents Alternatives]](https://techorhow.com/wp-content/uploads/2020/01/Kickass-Proxy-Alternatives-400x200.jpg)