iMessage: What is the maximum Video Length/Size you can share?
iMessage is a great way to communicate with your friends and family who have Apple devices. You can send text, voice, stickers, emojis, and more. But what if you want to share a video with them? Because when it comes to sharing videos on iMessage, there are certain limitations due to the video size and duration.
Apple has restricted the duration and size of videos sent on iMessage. While there is no official documentation that states the limitations of iMessage’s video sending length or size, there is a limit on the length of the video while sending it on iMessage.
And in this article, I will show you some tips and tricks on sharing videos on iMessage. Also, I will cover some frequently asked questions about iMessage and its video-sharing feature.
Restrictions on iMessage Video length Limit
The video length you can send via iMessage depends on the iOS version and the file size. On iOS 14.4, the maximum length of the video is around 4 minutes and 20 seconds, which is an improvement over the previous 3 and a half minutes in the previous iOS versions. If a video is longer than that, iMessage will ask you to trim it to send it.
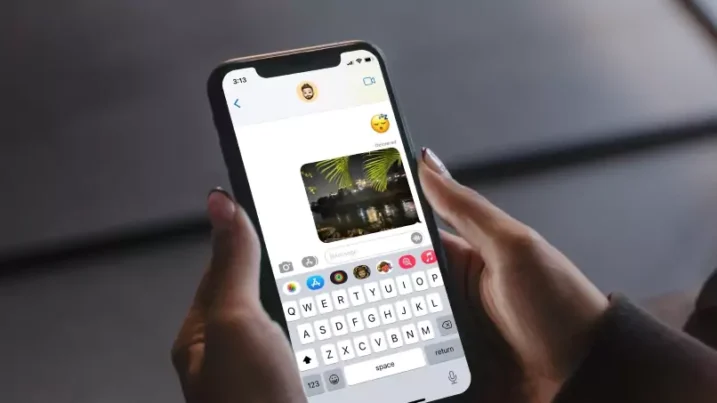
However, the length of the video is not the only factor that affects its delivery. The size of the video also matters as iMessage has a size limit for attachments. Depending on your carrier and network conditions, this limit may vary, but it is generally around 100 MB. If your video exceeds this limit, iMessage will mark it as “Not Delivered” in the Messages app.
To successfully send a video that is longer or larger than the limit, you must trim or compress it before sending it. You can do this by using the built-in editing tools in iMessage or by using a third-party app that can reduce the file size of your video.
Restriction on iMessage Video Size
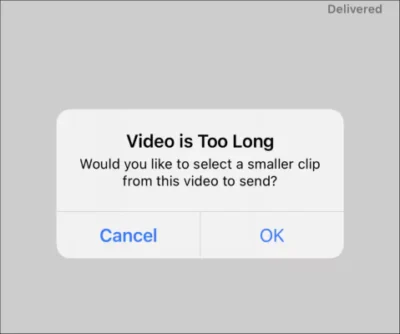
As mentioned above, iMessage has a size limit for attachments that may prevent you from sending large videos. However, some ways exist to overcome this limit and share your videos without compromising their quality.
How to Send Large Video Files from iPhone
To send large video files from iPhone, you can either use iCloud Photo Sharing or Airdrop. Both of these methods allows you to send any size of video files from the gallary.
1. Using iCloud Photo Sharing
One way is to use iCloud Photo Sharing. iCloud Photo Sharing lets you create shared albums with your contacts and add photos and videos. You can invite your contacts to view and comment on your shared content. iCloud Photo Sharing does not count against your iCloud storage limit and supports videos up to 5 GB in size.
To use iCloud Photo Sharing to send videos via iMessage, you need to follow these steps:
- Go to Settings > Photos and turn on iCloud Photos and Shared Albums.
- Open the Photos app and tap Albums > New Shared Album.
- Name your album and tap Next.
- Add the contacts you want to share with and tap Create.
- Tap the album you created and tap +.
- Select the videos you want to share and tap Done.
- Tap Post to upload your videos to iCloud.
- Open the Messages app and start a conversation with one of your contacts in the shared album.
- Tap, then tap Photos.
- Tap Shared Albums and select the album you created.
- Tap Send.
2. Using AirDrop
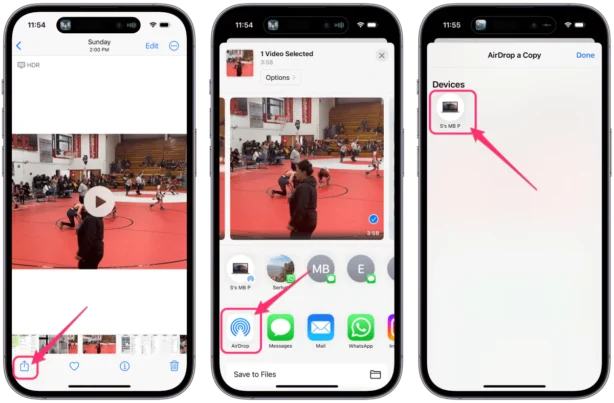
Another way to send large videos via iMessage is to use AirDrop. AirDrop lets you wirelessly transfer files between nearby Apple devices with Bluetooth and Wi-Fi turned on. AirDrop does not have a size limit for files and transfers them quickly and securely.
To use AirDrop to send videos via iMessage, you need to follow these steps:
- Open the Photos app and select the videos you want to share.
- Tap Share, then tap AirDrop.
- Choose the device you want to send to from the list of available devices.
- On the receiving device, accept the transfer request.
- Open the Messages app on the receiving device and start conversing with yourself or someone else.
- Tap, then tap Photos.
- Select the videos you received via AirDrop and tap Send.
FAQ’s
Here are some frequently asked questions about iMessage video length/size:
Conclusion
iMessage is a convenient and fun way to share videos with your friends and family with Apple devices. However, you need to be aware of the restrictions and limitations that iMessage imposes on the length and size of the videos you can send. You also need to know how to overcome these restrictions and share your videos without losing their quality.
We hope this article has helped you understand how to share videos on iMessage and what is the maximum video length/size you can share. Please let us know in the comments below if you have any questions or feedback. Thank you for reading, and happy sharing!
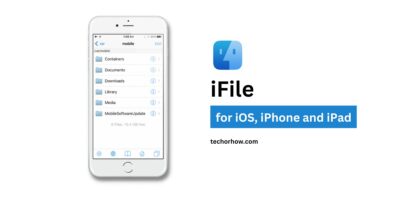

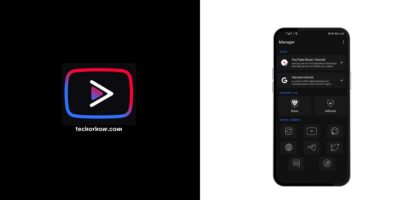
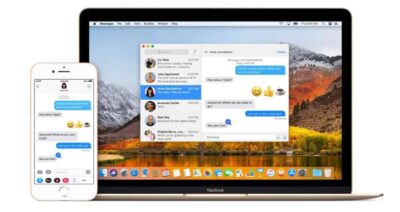
Fascinating. Mine tells me to cut it down or chop it up if it’s anything over 2 minutes flat. It’s doing it right now with a video that 2:10 and 8MB. “Too long!” it says. I have a 13 Pro running 15.6.