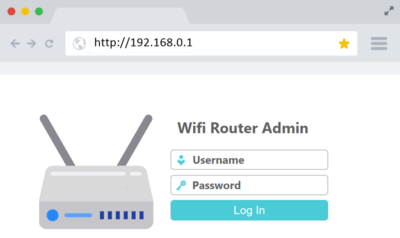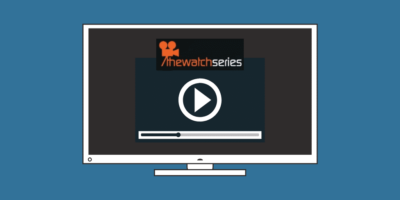How to Turn TV Into Smart TV using Raspberry Pi & Kodi
Have you ever wished to connect your old standard tv to the internet to watch Netflix, Hulu, Music, and surf the Internet? Every time opening the Netflix and streaming the movies and music on Mobile is not so much enjoyable. The best idea to do all this stuff is to Turn TV into Smart TV using Raspberry and a custom OS (Kodi).
This post is for the Noobs & beginners who don’t know to tweak and install a custom OS on Raspberry to Turn TV into Smart TV.
Along with this, you will also get to know how to customize Kodi with a different type of skin and also to add addons to Kodi for a really Smart Tv experience just like Chromecast or Amazon Fire TV Stick.
What is Kodi?
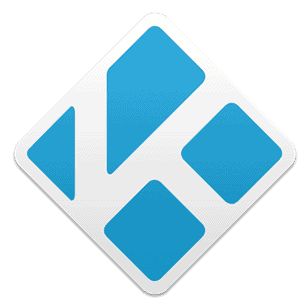
Kodi is a free Linux-based operating system specially designed for media streaming and application. It can be installed on Computers and other devices also but the perfect place is a TV.

It easily organizes the music, videos, movies in a simple and pretty look, Kodi is just like a play store for streaming.
Enhancing the Kodi is easy with the variety of add-ons available on the internet, you can also completely change the look of Kodi with the skins available in its library.
So, what you need to turn TV into Smart TV?
Here are the few hardware and software requirement which is essential to turn tv into smart tv. Most of this thing you can get nearby your house and shops or you can also get some from online sites at a very cheap price.
- Raspberry Pi Zero / or any version
- Raspberry Pi Case
- Good Internet Connection
- Download Kodi
- A Power Source
- Micro SD Card
Yeah that all, you just need to buy only Raspberry Pi Zero which is available in online stores for $15, and rest of the things you will get from your home itself.
Raspberry Pi Zero W

Raspberry Pi is tweaked with appropriate software to convert it into a media streaming device. Its power consumption is also very low and it provides a simple interface to work.
Buy it from here at just only $11
Raspberry Pi Zero W Case

The case is the best suit for Raspberry Pi for protecting it from various type of physical damage and to give a good looking view to the device.
Most of the Streaming devices like Fire TV and Apple TV are shine due to their design. Design is the main thing which the user will love too.
Read Also | Top 10 Best WiFi Hacking Apps For Android Smartphone | 2018 Edition
So having a good case for you Raspberry will enhance its overall look making it more compact and easy to handle.
Micro SD Card 16GB

A MicroSD card is very essential as it stores all the OS files of KODI and any local media that you want to watch later.
Choosing a perfect SD Card can speed up your Process as well as the performance of Kodi. A good class of MicroSD card with a good reading and writing speed is essential.
You can use more storage card instead of 16GB to store more detail. I would recommend you to choose SD card of 32GB space of SanDisk and Samsung which are more reliable.
A Good Power Adapter
A media device without a good power adapter is incomplete. You will require a good power adapter with regular supply on which your device can be dependable.
Do You Know | 7 Best Windows Firewall for Windows 10/8/7 PC (Free) 2019
For Raspberry Pi, you can your good rating mobile charger as a power adapter and save money.
Good Internet Speed
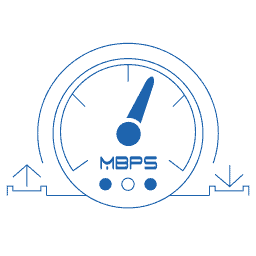
Without a good internet connection, your Kodi will no longer survive to stream media. This is the very first thing you will require from setup to stream Kodi.
To have a great streaming option in HD quality you will need at least 15mbps of plans, for Ultra HD the speed requirement will slightly increase.
Now we have got all the hardware mentioned above let’s install the Kodi and begin the journey.
Installing Kodi in Raspberry Pi Zero W
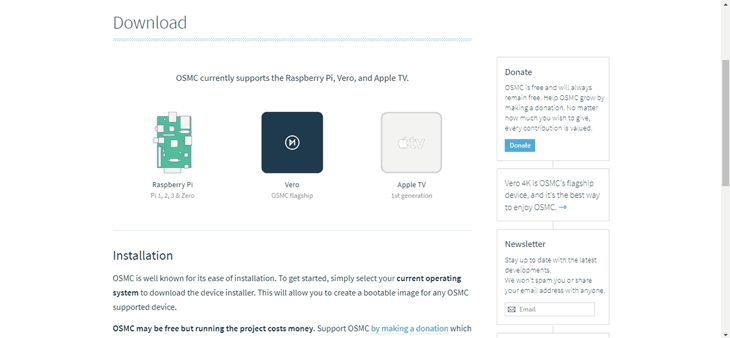
First, we will start by assembling the Raspberry Pi in the case and then we will go further for installation.
- Open the Raspberry case, apply the thermal tape to the inbuilt heatsink and then insert the circuit board in it.
- Now tighten the screw and make the case enough tight.
- Insert the SD Card in the Micro SD Card slot of Circuit.
- Now insert all the cable including Ethernet, HDMI cable, Power Adapter Cable.
Now its time to fire up the Kodi to Raspberry Pi Zero W with the OS. I am going to choose Debian based OSMC which is very lightweight and well optimized for Kodi.
- Format The SD Card with your Windows or Mac, this is very easy.
- Download the latest version of OSMC installer from here.
- Launch the OSMC installer, select your language and “Raspberry Pi 3” as your device of choice.
- Click next and select the latest version of OSMC, and select your microSD card as the installation location.
- Configure your Internet setting, whether you are going to use a WiFi or an Ethernet if your WiFi is protected enter the password and complete setup.
- Select the path of Installing the OSMC and agree on the terms and conditions.
- Once the download and installation have completed remove the SD Card and insert in Raspberry to boot up.
- Select your zone, network and modify your screen according to your preference.
Press exit, You are done installing the OSMC media in your Raspberry Pi.
Custamizing Kodi with Addons
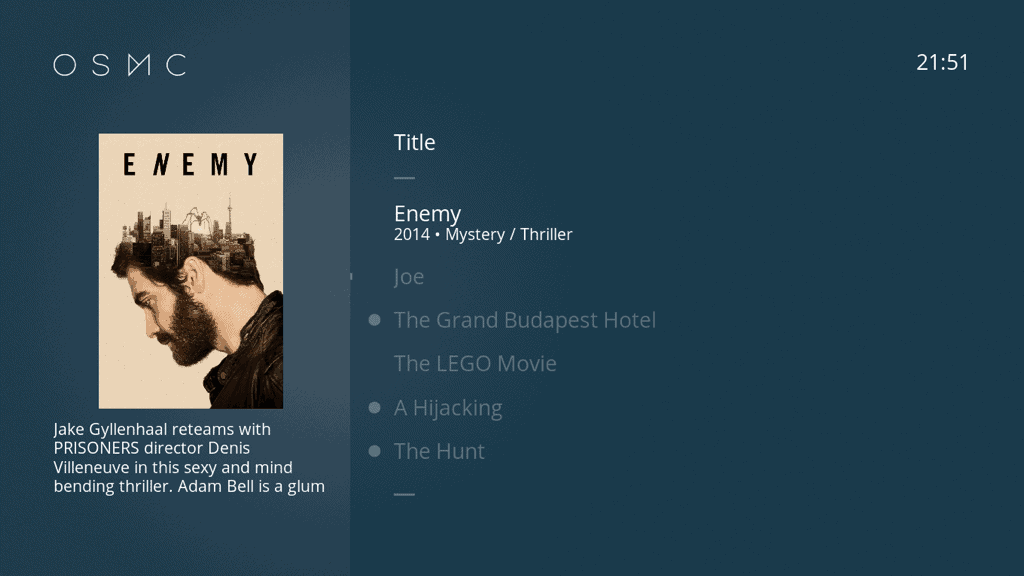
You can install a large number of streaming add-ons from the Kodi library and respiratory.
Open Videos and go to add-ons and select which add-ons you wish to install, moreover add-ons like Youtube, Hulu, Netflix are easily available.
You can also install a different type of media player like Iplayer to play locally stored media in your device.
You Might Like This | How to Delete Skype Account Permanently – Best Method (2019)
For installing the Netflix, just Go to “Appearance” -> “Skin – Settings” -> “Home – Customize Home Menu” and Select “Add”-> “Choose shortcut” -> “Video Library” -> “Sources” -> “Netflix”.
You are done with installing the Netflix to your Kodi, now stream as much as you want.
Customization with Apple TV Skin
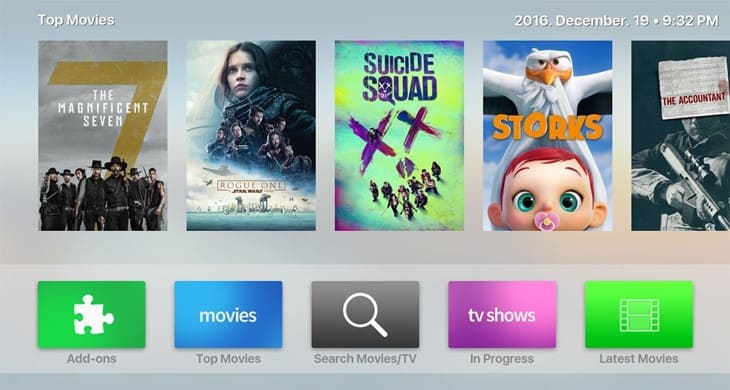
Yeah, you heard right, don’t leave our Kodi as boring we are going to customize it with the Apple TV skin which will enhance the overall experience of smart TV.
Installing skin is very easy and fast just download tvOS skin from here and place it to the root of the SD card. Now navigate to System -> Add-Ons->Install from ZIP files.
After this select install from Repository” and select “repository.icanuck-3.2.0”.
Voila, you have successfully installed the new tvOS skin to Kodi, see and feel the look.
Conclusion
Everyone is wondering that installing Kodi is legal or not, let me clear your doubt most of the service on the internet is providing paid content for free. Installing the Kodi and using is completely legal however using the different add-ons may vary this.
You can make most out of your TV by installing IPTV addons and watch all the channel from all world and all that of free of cost
Indirectly Kodi saves all your money which you pay for watching different channels and streaming companies. So finally you have Turn TV into Smart TV, I hope you like the post you have any doubt feel free to comment down.