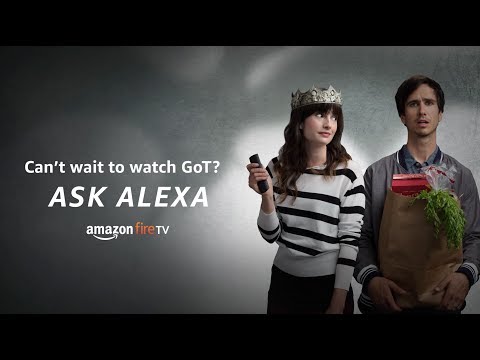How to Setup Amazon Fire TV Stick for First Time (Express Guide) 2023
Have you recently bought an amazon firestick or planning to buy one. Yeah, that’s the right choice but if you have any doubts regarding the amazon fire tv stick then this article will help you to understand firestick in a better way and guide you on how to use amazon firestick.
Amazon has recently launched amazon fire tv stick 4k after a huge success of the previous firestick builds. Fire TV Stick is bombarding the store because of its various features and low price.
Streaming the media is the future of the world. Forgot those old days where you wait for a specific day to watch your favorite TV show. Nowadays every tv show and movies are available on the streaming platform like Netflix, Prime Video, Hotstar, and many more.
And this is where firesticks play an important role. This will convert your dumb tv into a smart tv and allow you to stream the latest shows and movies on the go with these popular streaming apps.

All you need is an amazon fire tv stick and you are good to go. In this article, I am going to explain how to setup amazon firestick for the first time and how to use amazon firestick as a daily driver.
How to Setup Amazon Fire TV Stick for the First Time
This article briefly explains the amazon firestick installation and usages and that’s why I have divided this article into certain parts. But before installing the firestick on your TV you must fulfill the following requirements.
Prerequisites for Amazon Firestick Setup
- Amazon Fire TV Stick 4K: This is the latest build of amazon firestick you can purchase it from any amazon.
- TV with HDMI Port: You will need an HDMI port on your Tv to use firestick.
- Amazon Account: Offource you need this. Create an Amazon account for firestick via amazon.com. You can also use your existing Amazon account if you already have one.
- Wireless Internet Connection: A stable internet connection of 8-10 Mbps is good for firestick.
- 2 AAA Batteries: To use with firestick remote. This is already included if you buy a new fire tv stick from amazon.
Once you have all the requirements above bring them all together and prepare yourself for making the connection for firestick with your TV.
Part #1: Connecting Amazon Firestick to TV
Step 1. First of all, take out your Fire tv stick device from the box and now connect one end of a micro USB cable to the firestick and another end to the power adapter.
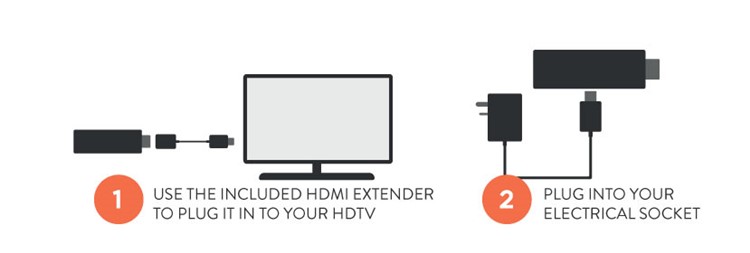
Step 2. Connect the power adapter to the power outlet. (Note: Always connect the power adapter to an external source, not on a USB port of the TV).
Step 3. Now plug the Firestick into Tv with the help of an HDMI port. You can also use an HDMI cable to connect with the TV. By doing so you can save some space on TV which was earlier blocked by Firestick.
Step 4. Power on TV and Firestick and set your TV input channel to HDMI. Now you will see a loading screen with the amazon logo this will take some to load for the first time.
Step 5. Once loaded then begin firestick remote setup. First, insert the two AAA batteries in the remote included with the box.
Step 6. The remote will start pairing with the firestick, if it doesn’t then press and hold the home button on the remote for 10 seconds. This will make your remote paired with the firestick manually.
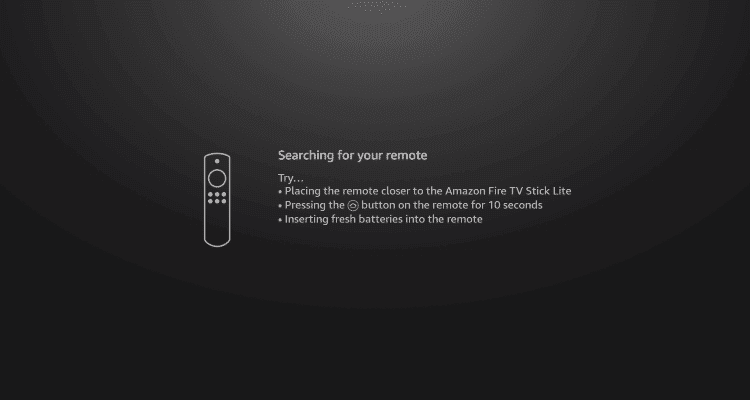
Once the remote is paired with Firestick, press the Play/Pause button to start the set-up process
Step 7. Setup your preferred language for firestick with the help of navigation keys on the remote and press OK to make the selection.
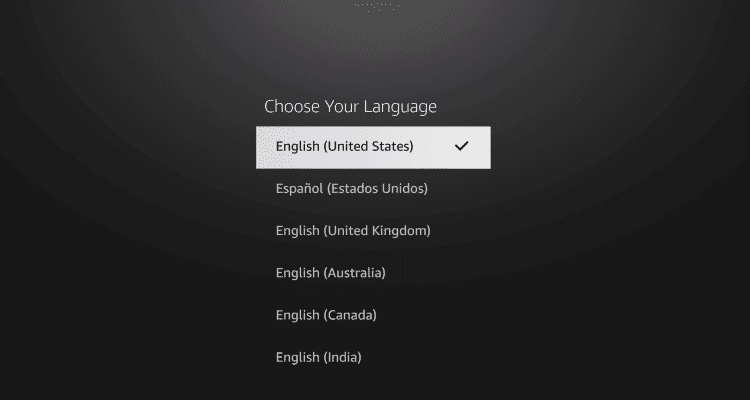
Part #2 Connecting Amazon Firestick to WiFi
Step 8. Now it’s time to connect the firestick with the internet. Hope you have a good and stable internet connection. Your fire tv stick will automatically start scanning the available wifi connection within range.
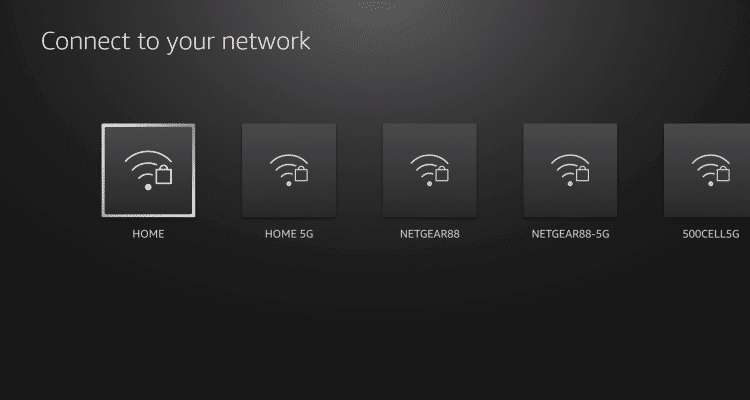
With the help of remote choose your network and enter the password using the onscreen keyword and press OK to connect with the network.
Part #3 Register Fire TV Stick/Firestick with Amazon Account
Step 9. If you have ordered the fire tv stick with your amazon account then it will be pre-registered. If that’s not then you will need to register the device with an Amazon account. If you don’t have an amazon account create one.
You will be prompted with the two options just like below. Select the one and follow the on-screen instruction to register firestick with an amazon account.
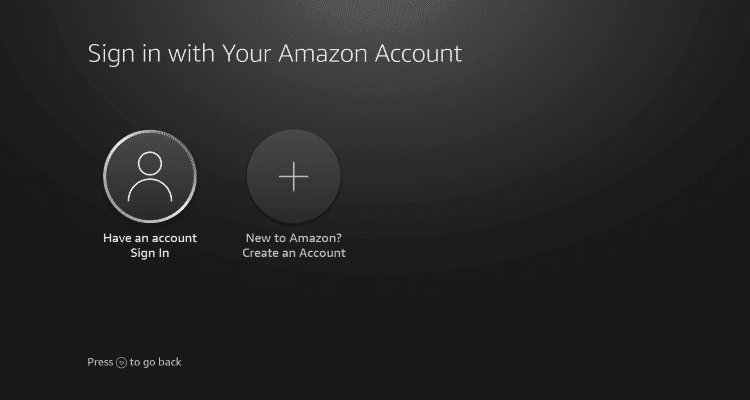
Step 10. It will take some time to register firestick with an amazon account. Once done it will automatically take you to the nest screen.
Part #4 Finishing the Setup
Step 11. On the device registration is finished, firestick will now ask you to save your wifi password. Click on the save wifi password to your Amazon account and firestick will never ask you again for the same.
Step 12. If you wish to set up parental control on your firestick, click Enable Parental Control on the next screen. If you do so you need to set up a PIN on the windows which will be used for most of the activities on firestick.
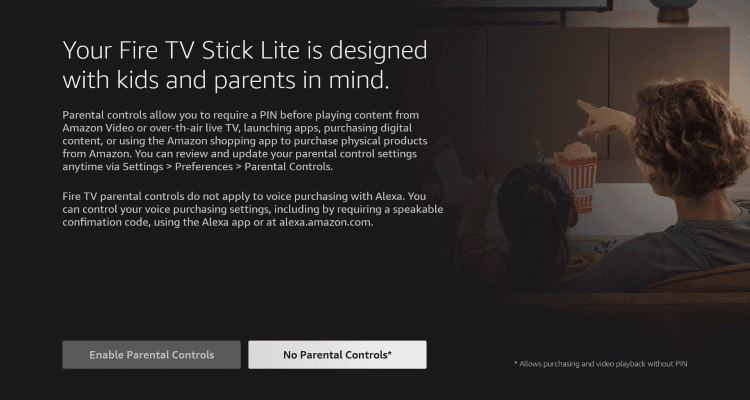
If you don’t need Parental Controls, simply click No Parental Controls to proceed.
Step 13. Now click on the Get started and choose the apps which you wish to install before getting started with a firestick. If you don’t want to install now click on No Thanks.
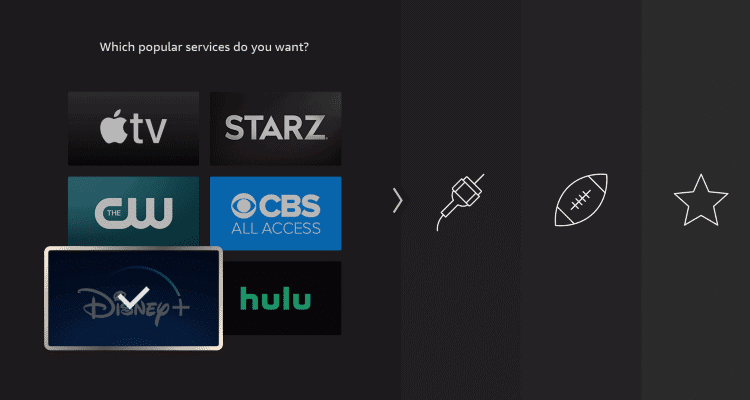
Step 14. Next, you need to setup firestick remote with a TV control like a Power button and a Volume button.
(Note: This option is only available for Fire TV Devices that feature the Alexa remote with TV controls such as the Firestick 4k or Fire TV Stick 3rd Gen.)
Step 15. Adjust the volume to sync with the firestick with the help of Volume + and Volume – buttons. Once you are done click on the YES button.
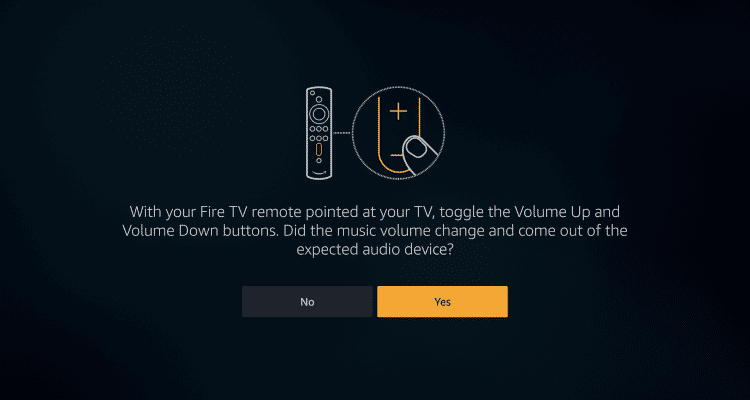
Step 16. Next, a video will be played explaining how to use firestick. To skip this press the Fast Forward button on your remote.
Step 17. That’s it. Firestick has been successfully installed on your TV and ready for the home screen. The express guide ends here.
How to Start Using Amazon Fire TV Stick
Now that your fire tv stick is up and running it’s time to start exploring the features of firestick and installing the entertainment apps to access movie and tv shows.
#1 How to Navigate Fire TV Stick Menu
After finishing the firestick setup you will be at the home screen where you see the firestick menu like below. To navigate between this menu you need to use the arrow button on the Fire’s tv stick remote.

To navigate between the apps and movies you need to use your remote keys like UP, DOWN, RIGHT, and LEFT. To select an option or a show you need to press the center button on the remote also called OK.
#2 How to Fast-Forward and Rewind on Fire TV Stick
If you are watching a show or movie then sometimes you need to fast forward or rewind to a position. This works as expected in the firestick. To fast forward or rewind press the button it will change position for 10 seconds.
Press the button and hold to speed up the fast forward and rewind process.
#3. How to Change Subtitles and Language on Firestick
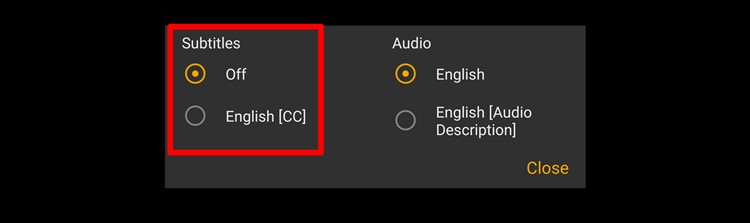
To change the subtitle and language of a show or movie first open the particular show and press the menu button on the remote. This will bring options like subtitles and audio. Here you can select the subtitle and language.
If you don’t see any language other than English that means the show or movie is not available in any other language.
#4 How to Use Voice Search on Fire TV Stick
To use the voice search on the fire tv stick press and hold the speech button on your firestick remote for more than 3 seconds. A blue line will indicate on your TV that means firestick is ready for voice commands.
Now speak the phrase you want to search for. Here are some of the useful voice commands for the Fire TV Stick, and what happens when you say them:
- “Go Home” — Navigates to Home screen
- “Play [movie/TV show] on Fire TV” — Plays the movie or TV show
- “Search [movie/TV show] on Fire TV” — Finds the movie or TV show
- “Show me titles with [actor/director/genre]” — Finds movies or TV shows with what you want
- “Pause / Stop” — Pauses or stops the video
- “Play / Resume ” — Plays or resumes the video
- “Rewind X seconds” — Rewinds the number of stated seconds
- “Fast forward X seconds” — Fast forwards the number of stated seconds
- “Launch [app/game]” — Launches the app or game you wanted
- “Turn the volume up / down” — Changes the volume
- “Mute Fire TV” — Sets volume to mute
#4. How to Download Apps on Fire TV Stick
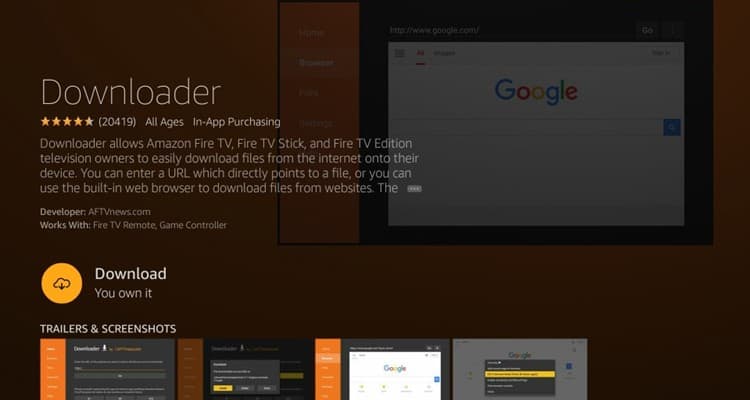
Fire TV Stick has a large collection of apps that you can download from the amazon store that is preinstalled in the firestick.
Most widely used apps are already listed on your home screen, just select and install. But if you need to install more apps head over to the search icon over the menu with remote keys and enter the app’s name. You can also use voice search as discussed above.
- Search for the app name and press enter to select.
- Highlight Download and press Select
- Wait for the app to finish downloading. Once the button changes to Open, press Select.
If you cannot find a particular app on the amazon store then you can download the app from the third-party sites using the downloader app.
#5 How to Mirror Your Screen to Fire TV Stick
Firestick also allows you to mirror your phone, tablet, or laptop display to the TV. This is done by the miracast. If your phone has a cast screen option then you can easily mirror your screen to the firestick.
Follow the below guide to mirror your screen to the firestick.
- Go to Settings > Display > Enable Display Mirroring
- Go to your phone’s Settings > Display > Wireless Display
- Enable it and select the Fire TV Stick among the options
#6 How to Reset Fire TV Stick to Factory Defaults
If you have messed up with the setting and want to start again with the fresh. Then don’t worry you can reset your fire tv stick to the default setting just like out of the box.
- Go to Settings > Device > Reset to Factory Defaults
- In the confirmation screen, select Reset
Now your firestick will start resetting to the factory defaults. It will take some time and once done it will start with the fresh installation. Just follow the above guide to setup the firestick and you are good to go.
#7 How to Update Your Amazon Fire TV Stick
If your firestick has an upgrade and it will give you a popup on the home screen and automatically start upgrading the firestick to the latest version.
But if you want to manually check for the upgrade and you do so by below steps.
- Go to Settings > My Fire TV > About
- Select Check for System Update
The Fire TV Stick will then check for updates. If an update is available, you’ll be asked for confirmation to apply it. Once the update is finished installing firestick will automatically reboot.
#8 How to Turn Off & Restart Amazon Fire Stick
The fire tv stick does not turn off automatically. But you can put this into sleep mode when you are not using it.
To do so
- Press and hold the Home button on the firestick and select Sleep from the option.
- Or go to Settings > My Fire TV > Select Sleep and Restart.
If you select the restart then your firestick will reboot after your confirmation.
Jailbreak Your Firestick or Fire TV
Firestick is an awesome media streaming device that allows you to stream media from popular services like Netflix, Hotstar, Hulu, etc. But there is a serious limitation to that content you watch and also that cost a very high to your pockets.
And also you need to take multiple subscriptions that even cost more. The solution for all these problems is to jailbreak firestick. Jailbreak is a simple, safe, and legal process. By doing so you can remove these limitations and watch content for free.
Jailbreak allows you to:
- Watch the most out of paid content for free without costing a single penny to you with help of KODI and add-ons.
- You can download and install third-party apps which are not available to the firestick.
- You can watch content at higher resolution and quality.
- Program amazon firestick to install custom OS.
Here is our popular guide to jailbreak firestick or firetv with step by step instructions.
If you have jailbreak your firestick then you must install some additional services like VPN that hide your identity from trackers.